2.7.3 Material: Textfeld
| [unmarkierte Version] | [gesichtete Version] |
imported>Hinrichsh |
imported>Hinrichsh |
||
| Zeile 8: | Zeile 8: | ||
Fügen Sie Ihren Text in das Pflichtfeld "Textfeld" ein und formatieren Sie ihn nach Bedarf. Ihnen stehen dabei sämtliche Formatierungsfunktionen des Texteditors zur Verfügung, inkl. das Einfügen von Bildern oder Tabellen. | Fügen Sie Ihren Text in das Pflichtfeld "Textfeld" ein und formatieren Sie ihn nach Bedarf. Ihnen stehen dabei sämtliche Formatierungsfunktionen des Texteditors zur Verfügung, inkl. das Einfügen von Bildern oder Tabellen. | ||
=== Schritt 2 - Weitere | === Schritt 2 - Weitere Einstellungen und Voraussetzungen === | ||
Diese beiden Abschnitte sind bei allen Materialien und Aktivitäten identisch und werden daher einmalig in einer separaten Anleitung erläutert. | Diese beiden Abschnitte sind bei allen Materialien und Aktivitäten identisch und werden daher einmalig in einer separaten Anleitung erläutert. | ||
Version vom 23. September 2015, 23:26 Uhr
Der Materialtyp "Textfeld" ist für kleine Textbausteine gedacht, die direkt auf der Kursseite angezeigt werden sollen. Dies können z. B. Überschriften, kurze Lerninhalte oder Orientierungshinweise sein. Für längere Textinhalte ist der Materialtyp "Textseite" besser geeignet.
Schritt 1 - Grundeinträge
Legen Sie ein neues Material vom Typ "Textfeld" an (siehe Material oder Aktivität bearbeiten) oder klicken Sie im Kontextmenü "Bearbeiten" eines bestehenden Textfelds auf "Einstellungen", so gelangen Sie zu folgendem Dialog:
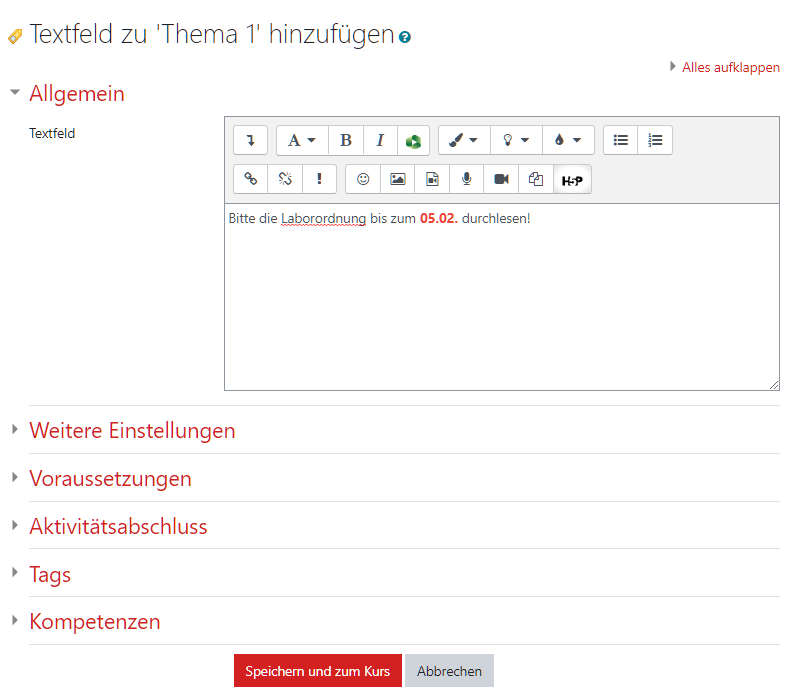
Fügen Sie Ihren Text in das Pflichtfeld "Textfeld" ein und formatieren Sie ihn nach Bedarf. Ihnen stehen dabei sämtliche Formatierungsfunktionen des Texteditors zur Verfügung, inkl. das Einfügen von Bildern oder Tabellen.
Schritt 2 - Weitere Einstellungen und Voraussetzungen
Diese beiden Abschnitte sind bei allen Materialien und Aktivitäten identisch und werden daher einmalig in einer separaten Anleitung erläutert.
Schritt 3 - Speichern
Klicken Sie abschließend auf den Button "Speichern und zum Kurs", um Ihre Angaben zu speichern, oder auf "Abbrechen", um sie zu verwerfen.
Nach dem Speichern ist das Textfeld auf der Kursseite sichtbar.
