2.5 Gruppen einrichten
Im Lernraum wird Gruppenarbeit, z. B. im Rahmen von Praktika, gut unterstützt, von der Gruppeneinteilung über die gruppenbasierte Bearbeitung von Aufgaben und die Einreichung von Gruppenlösungen bis zu deren Bewertung.
Die Einrichtung von Gruppen kann durch den/die Teacher erfolgen oder aber durch die Studierenden selbst. Letzteres wird auf der Seite Aktivität: Freie Gruppeneinteilung erläutert.
Schritt 1 - Gruppe manuell anlegen
Klicken Sie zunächst auf die Teilnehmer/innenliste und dann auf das Zahnrad, um in den Dialog zur Gruppeneinrichtung zu gelangen.
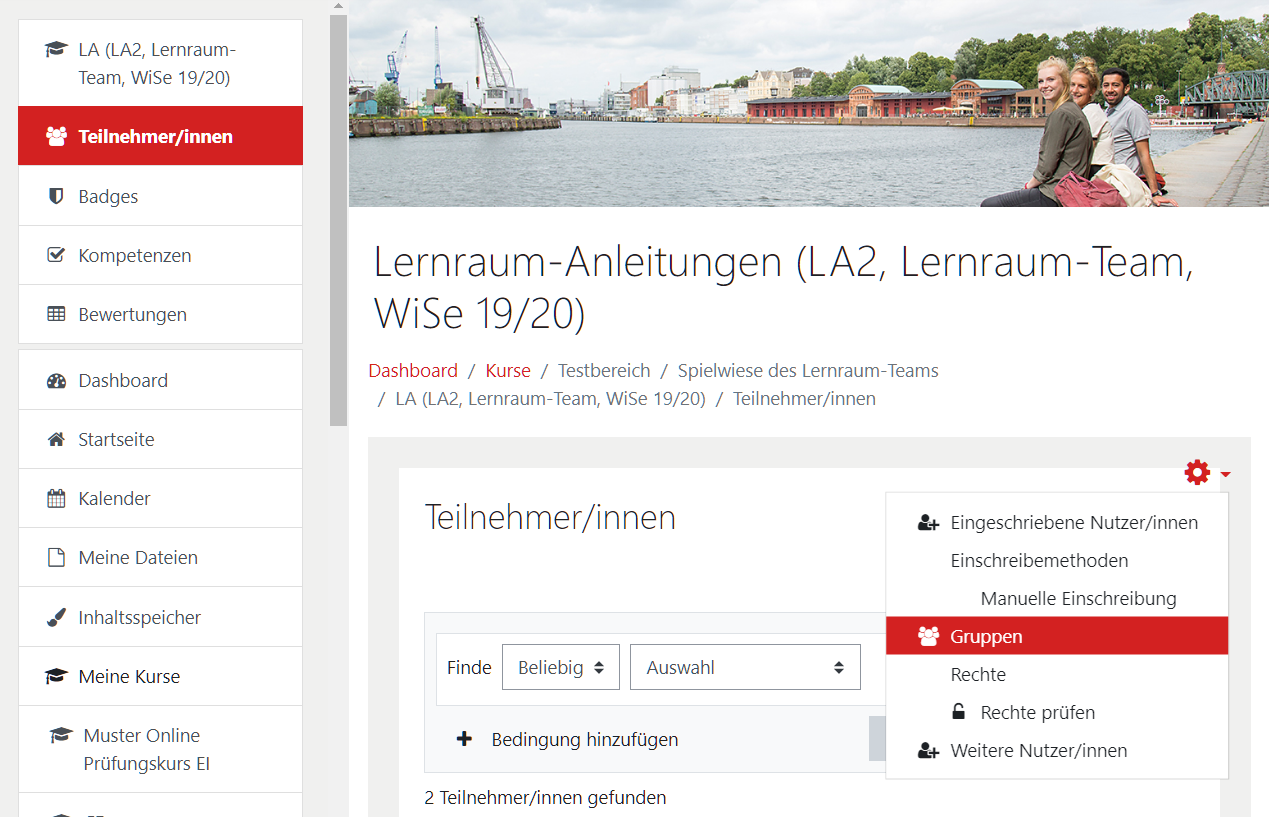
Ein Klick auf "Gruppe anlegen" öffnet einen weiteren Dialog, in dem die anzulegende Gruppe näher spezifiziert werden kann.
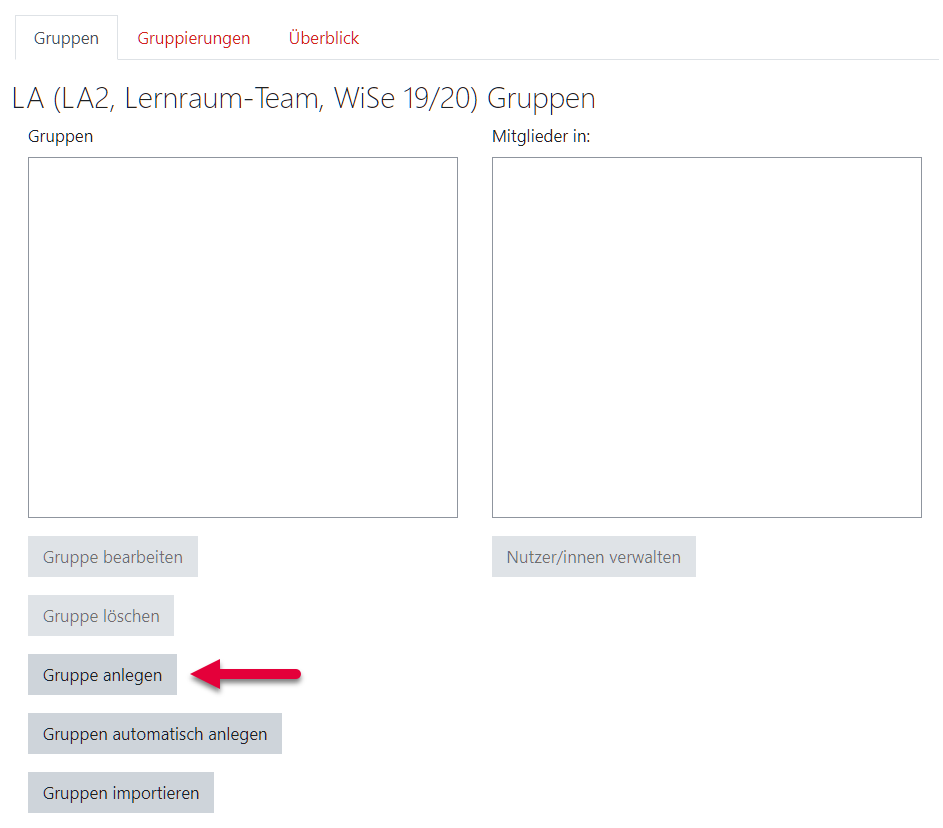
Schritt 2 - Grundeinträge
In dem Dialog "Allgemeines" sind verschiedene Einstellungen möglich. In den allermeisten Fällen sollte es jedoch ausreichen, das einzige Pflichtfeld "Gruppenname" auszufüllen. Es empfiehlt sich, kurze, aber aussagekräftige Gruppennamen zu wählen, z. B. Mo_1a bis Mo_1d für die vier Gruppen des ersten (von mehreren) Praktikumsterminen am Montag.
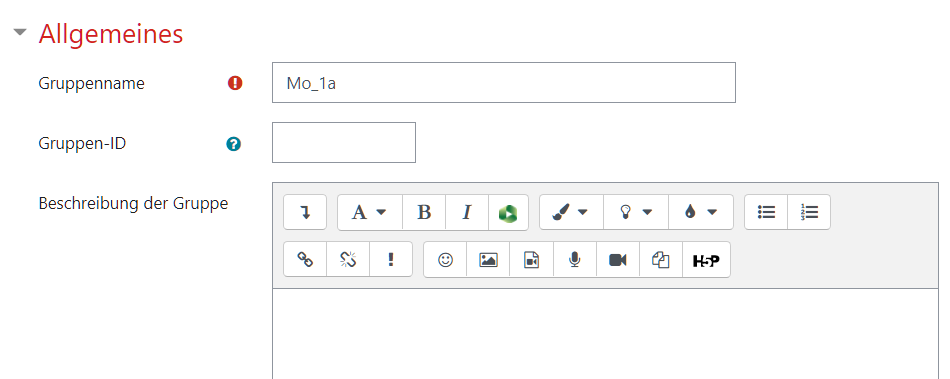
Die anderen Felder können ignoriert werden, sie werden hier nicht näher erläutert.
Ein Klick auf "Änderungen speichern" legt die Gruppe an und kehrt zum Dialog aus Schritt 1 zurück.
Schritt 3 - Gruppenmitglieder manuell festlegen
Die soeben neu angelegte Gruppe wird nun im Listenfeld "Gruppen" angezeigt. Die Zahl in Klammern hinter dem Gruppennamen gibt die Anzahl der Gruppenmitglieder an, initial also null.
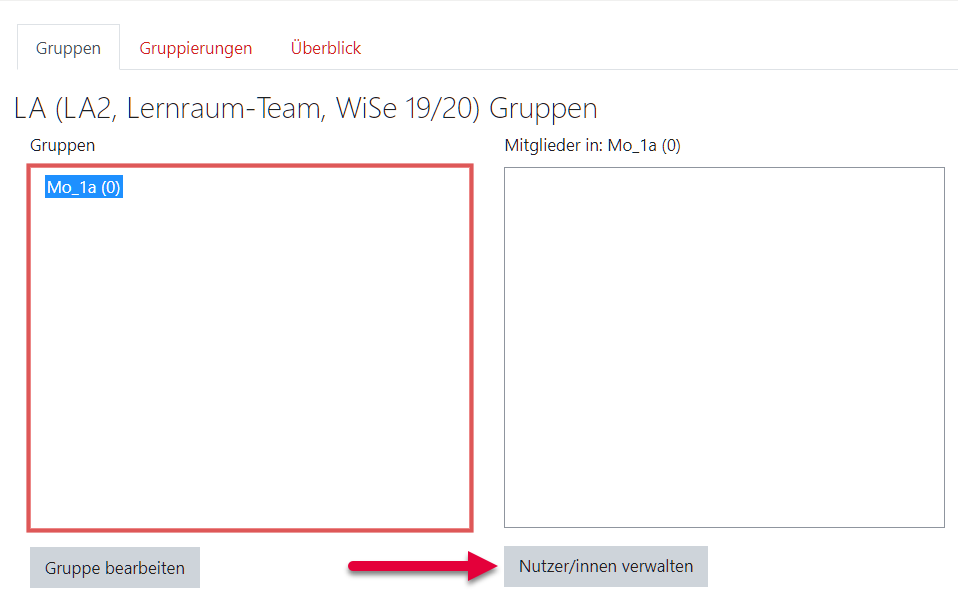
Klickt man auf einen Gruppennamen, werden die Buttons "Gruppe bearbeiten", "Gruppe löschen" (beide selbsterklärend) und "Nutzer/innen verwalten" aktiviert. Ein Klick auf den letztgenannten Button öffnet, einen Dialog, in dem Teilnehmer_innen des Kurses der Gruppe zugewiesen werden können.
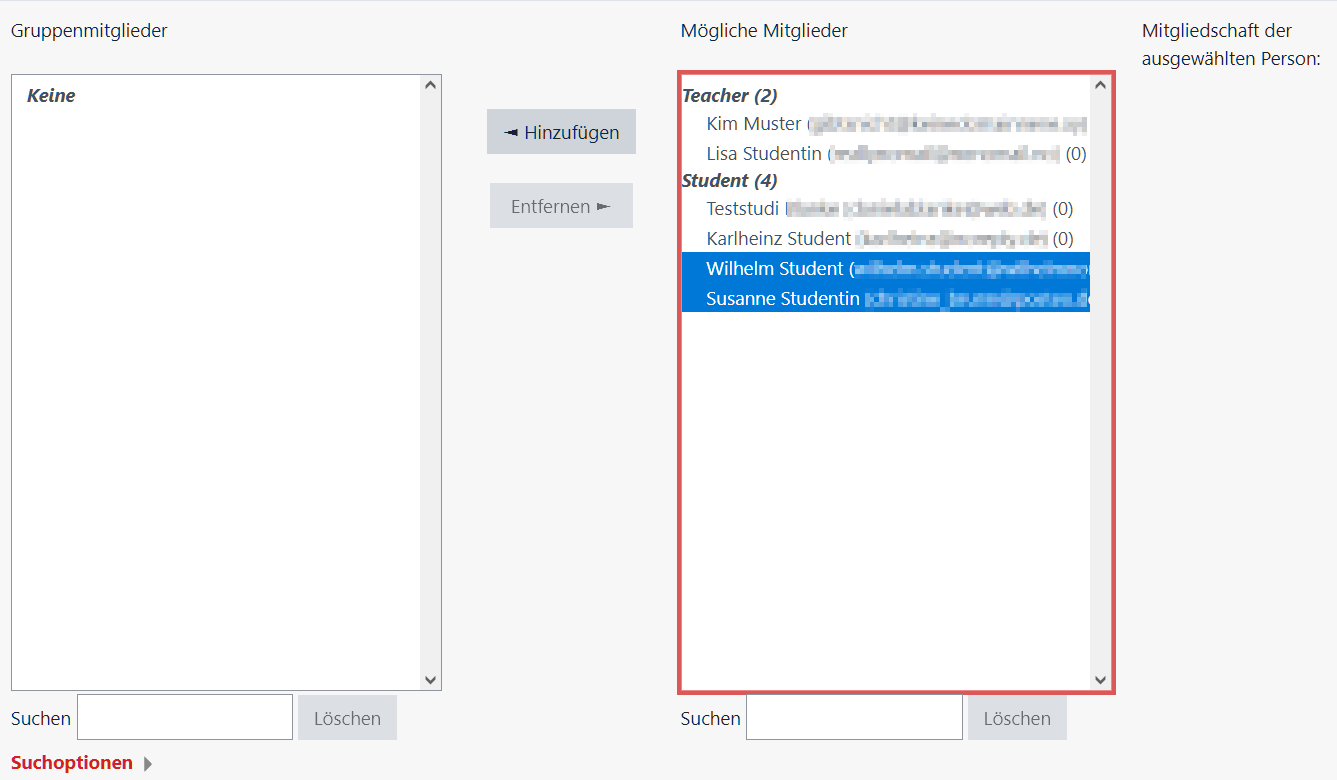
Hier werden im Listenfeld "Mögliche Mitglieder" alle Teilnehmer_innen des Kurses gelistet, sortiert nach ihrer Rolle (Student/in, Teacher etc.). Es lassen sich nun einzelne oder - bei gedrückter Strg-Taste - mehrere Personen markieren und per Klick auf den Button "Hinzufügen" in die Gruppe eintragen. Daraufhin werden die markierten Personen dem Listenfeld "Gruppenmitglieder" hinzugefügt, während Sie unter "Mögliche Mitglieder" nicht mehr gelistet werden.
Umgekehrt können Personen auch im Listenfeld "Gruppenmitglieder" markiert und durch Klick auf den Button "Löschen" aus der Gruppe entfernt werden. Die Personen tauchen anschließend wieder im Listenfeld "Mögliche Mitglieder" auf.
Bei einer großen Anzahl von Kursteilnehmer_innen kann das Feld "Suchen" zur Filterung genutzt werden. Ein Klick auf den "Löschen"-Button unter dem Suchfeld entfernt lediglich den Suchfilter, Mitglieder werden nicht gelöscht. Dementsprechend ist der Button nur aktiv, wenn aktuell ein Suchfilter verwendet wird. Ein Klick auf "Suchoptionen" klappt einige Optionen auf, mit denen das Suchverhalten im Detail spezifiziert werden kann.
Sind alle gewünschten Gruppenmitglieder im gleichnamigen Feld gelistet, kehrt man mit einem Klick auf "Zurück zu Gruppen" zum vorigen Dialog zurück. Jetzt wird hinter dem Gruppennamen in Klammern die ggf. geänderte Anzahl der Gruppenmitglieder angezeigt. Klickt man auf einen Gruppennamen, werden rechts die jeweiligen Mitglieder gelistet.
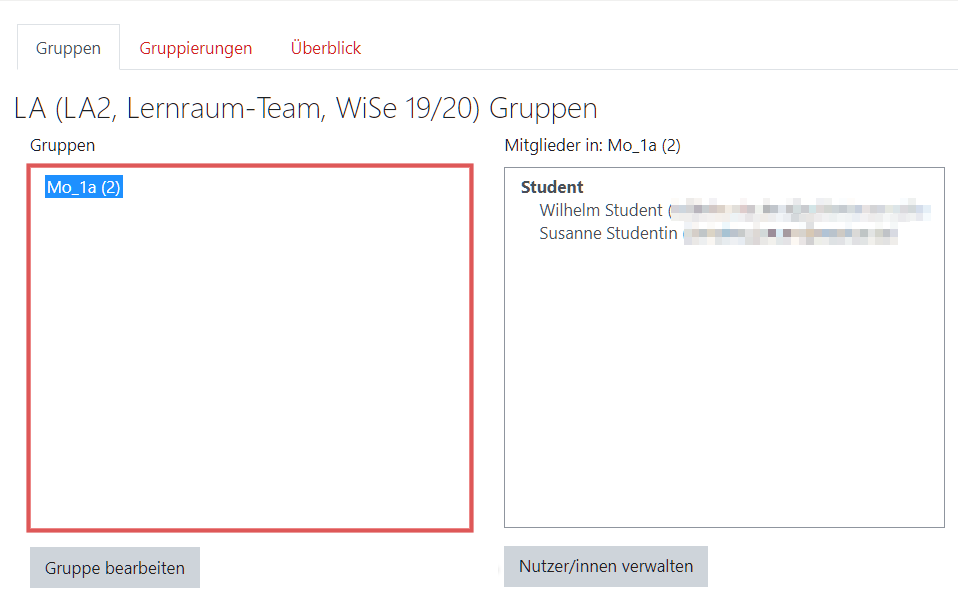
Schritt 4 (Alternative) - Gruppen automatisch anlegen
Anstatt Kursteilnehmer_innen manuell in Gruppen einzuteilen (vgl. Schritt 3), kann die Gruppenerstellung auch automatisch erfolgen. Hierzu klickt man im Hauptdialog auf den Button "Gruppen automatisch anlegen", woraufhin sich ein Dialog mit verschiedenen Einstellungsmöglichkeiten öffnet.
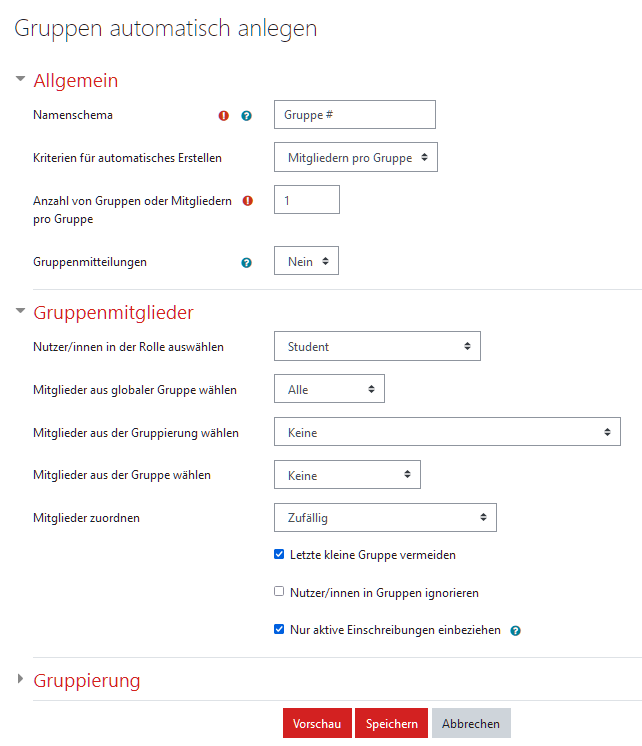
Das Pflichtfeld "Namenschema" im Abschnitt "Grundeinträge" legt fest, wie die automatisch generierten Gruppen heißen sollen. Neben normalem Text wie z. B. "Gruppe" können die speziellen Symbole @ und # benutzt werden:
- @ steht für Buchstaben A, B, C etc., "Gruppe @" erzeugt also die Gruppennamen "Gruppe A", "Gruppe B", "Gruppe C" etc.
- # steht für Zahlen 1, 2, 3 etc., "Gruppe #" erzeugt also die Gruppennamen "Gruppe 1", "Gruppe 2", "Gruppe 3" etc.
Im Auswahlfeld "Kriterien für automatisches Erstellen" spezifizieren Sie, ob eine bestimmte Anzahl von Gruppen erzeugt werden soll oder alternativ eine bestimmte Mitgliederzahl pro Gruppe einzuhalten ist. Je nach Auswahl wird die im folgenden Feld eingegebene Zahl entweder als Gruppenanzahl oder als Mitgliederzahl interpretiert.
Im Abschnitt "Gruppenmitglieder" legen Sie fest, welcher Nutzerrolle die als Gruppenmitglieder auszuwählenden Teilnehmer_innen angehören sollen. Typischerweise wird die Rolle "Student/in" gewählt. In weiteren Feldern lässt sich angeben, ob die Mitglieder einer bereits existierenden Gruppierung oder Gruppe entnommen werden sollen.
Im Auswahlfeld "Mitglieder zuordnen" können Sie bestimmen, ob die Gruppenzuordnung zufällig oder alphabetisch (nach einem von mehreren Suchkriterien) erfolgen soll.
Durch einen Haken bei "Letzte kleine Gruppe vermeiden" sorgen Sie dafür, dass z. B. bei einer Gruppengröße von 2 und einer ungeraden Teilnehmerzahl keine Einergruppe erzeugt wird, sondern eine Dreiergruppe. Für andere Gruppengrößen gilt Entsprechendes. Der Haken kann allerdings nur gesetzt werden, wenn oben als Kriterium für automatisches Erstellen die Mitgliederzahl pro Gruppe gewählt wurde.
Schließlich kann man durch einen Haken bei "Nutzer/innen in Gruppen ignorieren" festlegen, dass Nutzer/innen, die bereits vor der automatischen Gruppenerstellung einer bereits existierenden Gruppe zugeordnet wurden, von der Neuzuordnung ausgenommen werden.
Der Abschnitt "Gruppierung" (in der Abbildung zugeklappt) kann genutzt werden, um angelegte Gruppen automatisch einer neuen oder bereits bereits bestehenden Gruppierung zuzuordnen (siehe auch Gruppen einrichten, Schritt 7).
Nach einem Klick auf den Button "Vorschau" wird angezeigt, zu welchem Ergebnis die Gruppeneinteilung mit den aktuell gewählten Einstellungen führen würde. Ein Klick auf den Button "Speichern" führt die Gruppeneinteilung dann tatsächlich aus und kehrt zum Hauptdialog zurück. Eventuell zuvor manuell angelegte Gruppen bleiben erhalten.
Schritt 5 (Alternative) - Gruppen importieren
Eine weitere Möglichkeit neben der manuellen und der automatischen Gruppeneinteilung ist der Import aus einer hochzuladenden Textdatei. Dabei muss ein bestimmtes Dateiformat eingehalten werden.
Klicken Sie im Hauptdialog auf den Button "Gruppen importieren", öffnet sich ein Dialog, der primär dem Hochladen der Importdatei dient. Diese kann interaktiv gewählt oder per Drag & Drop in den entsprechenden Bereich gezogen werden.
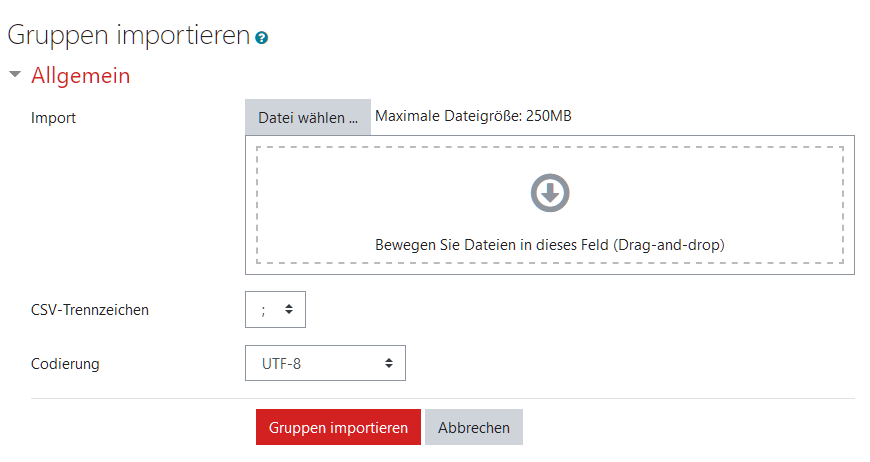
Die Formatvorgaben können im Hilfsfenster eingesehen werden.
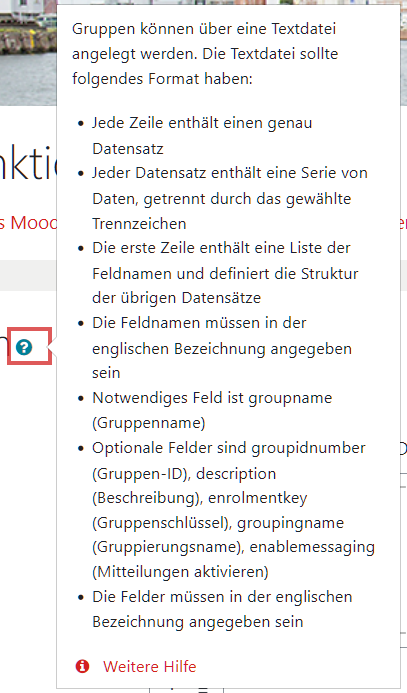
Nachfolgend sehen Sie eine Beispieldatei im .txt-Format. Sie können aber auch z.B. eine Tabelle in Excel erstellen und diese als kommaseparierte Datei (CSV) exportieren.
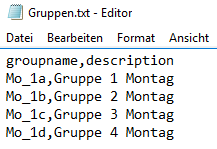
Schritt 6 (Alternative) - Gruppenwahl durch Studierende
Mit Hilfe der Aktivität: Freie Gruppeneinteilung können sich Kursteilnehmer_innen selbst in eine Gruppe eintragen. Die (leeren) Gruppen müssen allerdings zuvor durch einen Teacher angelegt worden sein (siehe Schritte 1 und 2).
Schritt 7 - Gruppierungen einrichten
Optional ist es möglich, Gruppen zu größeren Einheiten, den sogenannten "Gruppierungen" zusammenzufassen. Materialien und Aktiviäten lassen sich dann später so konfigurieren, dass sie - falls gewünscht - nur für Gruppen sichtbar sind, die einer bestimmten Gruppierung angehören.
Klicken Sie im Hauptdialog für Gruppen auf den Reiter "Gruppierung", öffnet sich initial der folgende Dialog.
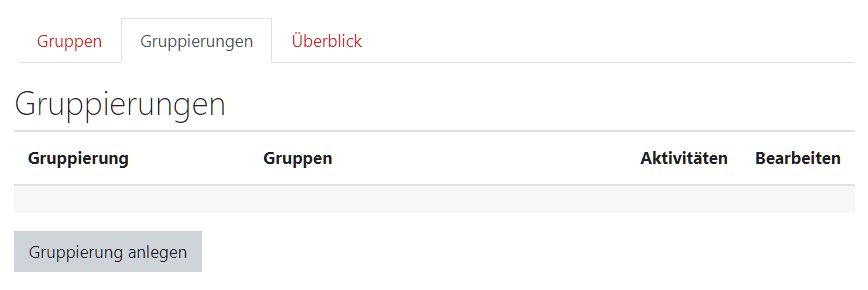
Per Klick auf den Button "Gruppierung anlegen" gelangen Sie einen neuen Dialog. Hier geben Sie der neuen Gruppierung einen Namen und optional eine Beschreibung. Die Gruppierungs-ID können Sie i. Allg. ignorieren. Ein Klick auf den Button "Änderungen speichern" legt die Gruppierung an.
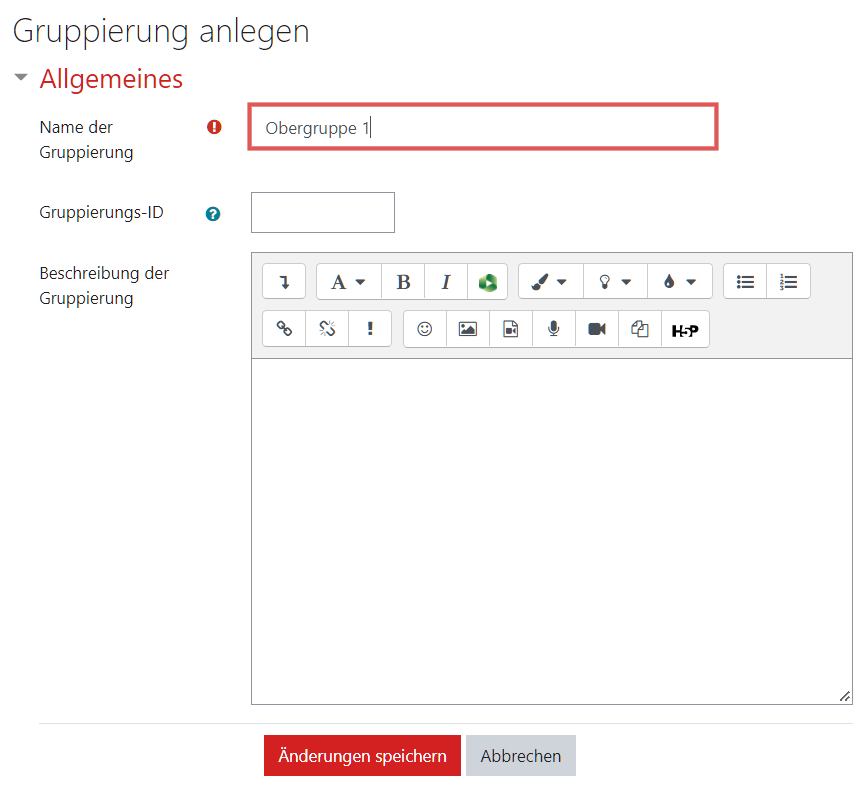
Die neu angelegte Gruppierung wird jetzt im Reiter "Gruppierung" gelistet. Als nächstes müssen der Gruppierung Gruppen zugewiesen werden. Dies lässt sich über das Gruppensymbol in der Spalte "Bearbeiten" (ganz rechts) erreichen.
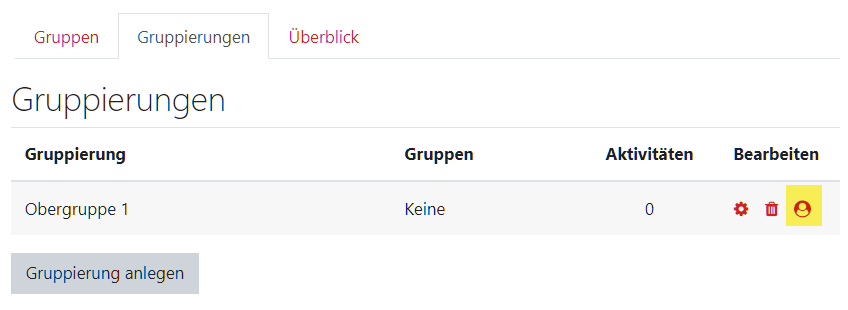
Man gelangt nun in einen Dialog, in dem rechts die möglichen Gruppen gelistet werden. Diese kann man markieren und per Klick auf "Hinzufügen" der gewählten Gruppierung zuordnen bzw. Klick auf "Löschen" aus der Gruppierung entfernen. Kehrt man über "Zurück zu Gruppierungen" zum vorigen Dialog zurück, werden hier die der Gruppierung zugeordneten Gruppen gelistet.
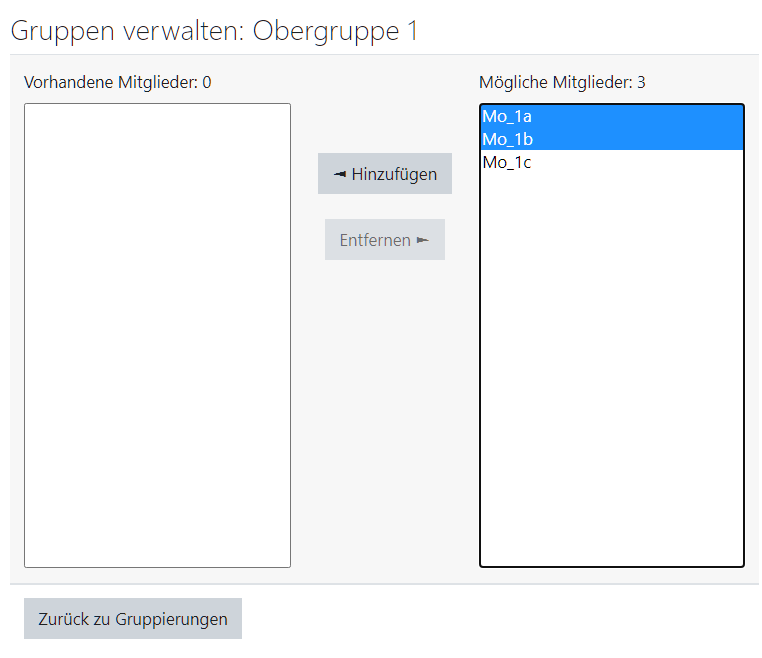
Schritt 8 - Überblick verschaffen
Der Reiter "Überblick" zeigt alle angelegten Gruppen und ihre zugeordneten Mitglieder an, geordnet nach Gruppierungen, soweit eingerichtet. Weiterhin kann nach Gruppierung oder Gruppe gefiltert werden.
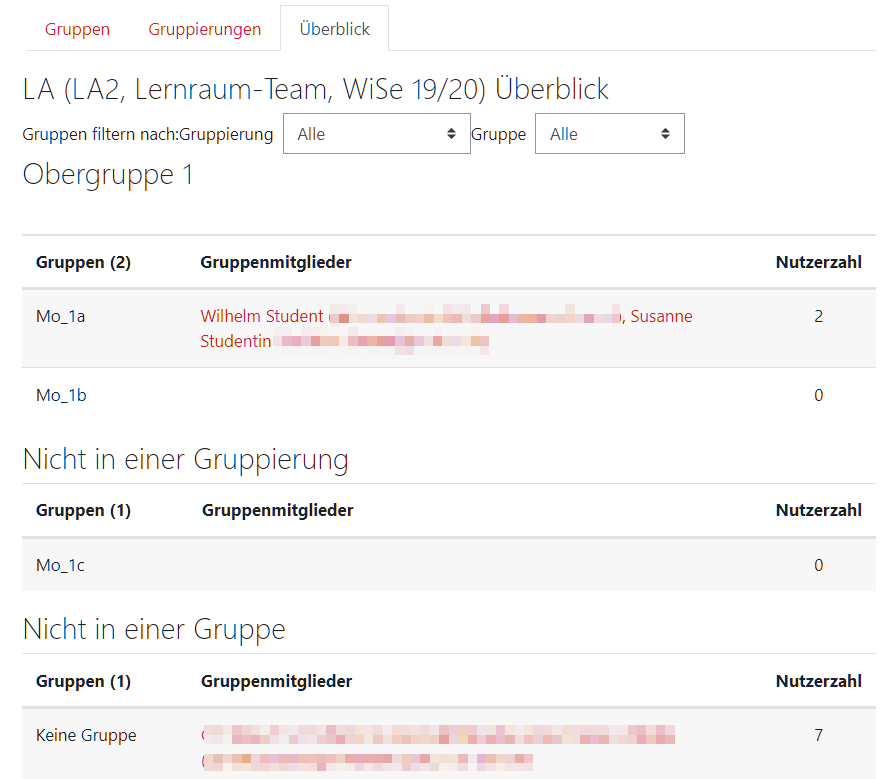
Schritt 9 - Mit Gruppen arbeiten
Die eigentliche Nutzung der angelegten Gruppen und Gruppierungen erfolgt im Rahmen von Kursaktivitäten. Ein typisches Beispiel ist das gruppenbasierte Lösen von Aufgaben. Ein Gruppenmitglied sieht dabei nur die Lösung der eigenen Gruppe, nicht die Lösungen der anderen Gruppen. Die Einreichung kann stellvertretend durch ein Gruppenmitglied erfolgen.
In den Anleitungen zu den "gruppenfähigen" Aktivitäten wird hierauf näher eingegangen.