2.7.4 Material: Textseite
Auf einer Textseite stellen Sie beliebige Inhalte für die Kursteilnehmer_innen zusammen. Die Seite kann Texte, Bilder, Audiodateien, Videos und Links enthalten.
Eine Textseite hat einige Vorteile gegenüber einer hochgeladenen Datei. Sie ist direkt im Lernraum zu bearbeiten und auf mobilen Endgeräten einfacher darstellbar. Andererseits ist sie nicht so leicht herunterzuladen wie eine Datei und daher offline nicht so gut zu verwenden.
Im Gegensatz zu einem Textfeld werden die Inhalte einer Textseite nicht direkt auf der Kursseite angezeigt. Die Darstellung erfolgt stattdessen auf einer eigenen Seite, die von der Kursseite aus verlinkt ist.
Schritt 1 - Grundeinträge
Legen Sie ein neues Material vom Typ "Textseite" an (siehe Material oder Aktivität bearbeiten) oder klicken Sie im Kontextmenü "Bearbeiten" einer bestehenden Textseite auf "Einstellungen", so gelangen Sie zu folgendem Dialog:
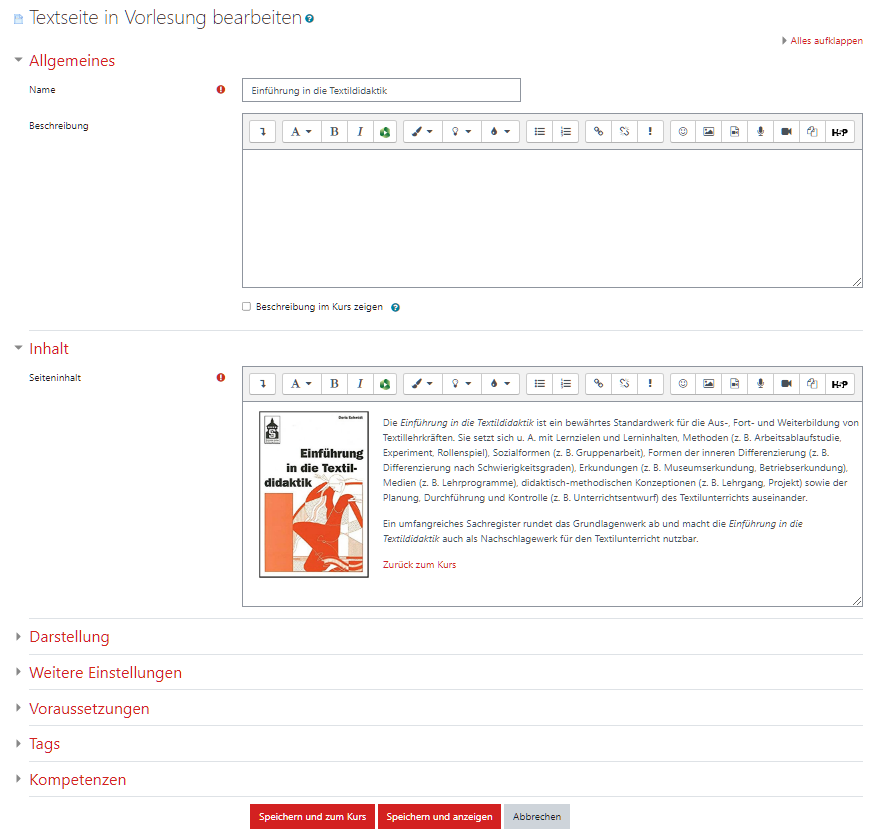
"Name" ist ein Pflichtfeld. Unter diesem Namen ist die Textseite auf der Kursseite verlinkt. Bitte wählen Sie einen aussagekräftigen Namen.
Eine Beschreibung kann optional angezeigt werden. Hier einen Text einzugeben macht nur Sinn, wenn Sie zusätzlich den Haken bei "Beschreibung im Kurs zeigen" oder bei "Beschreibung über dem Seiteninhalt anzeigen" (im Abschnitt Darstellung) setzen. Für die Beschreibung haben Sie alle Formatierungsfunktionen zur Verfügung, die der Texteditor des Lernraums bietet.
Schritt 2 - Inhalt
Fügen Sie Ihren Inhalt in das Pflichtfeld "Seiteninhalt" ein und formatieren Sie ihn nach Bedarf. Ihnen stehen dabei sämtliche Formatierungsfunktionen des Texteditors zur Verfügung, inkl. das Einfügen von Bildern, Links, Videos oder Tabellen.
Schritt 3 - Darstellung
Hier können Sie festlegen, ob sich die Textseite in einem eigenen Pop-Up-Fenster öffnen soll oder im selben Browser-Tab wie die Hauptseite des Kurses. Falls Sie ein Pop-Up-Fenster bevorzugen, können Sie zusätzlich dessen Breite und Höhe in Pixeln festlegen.
Schritt 4 - Weitere Einstellungen und Voraussetzungen
Diese beiden Abschnitte sind bei allen Materialien und Aktivitäten identisch und werden daher einmalig in einer separaten Anleitung erläutert.
Schritt 5 - Speichern
Um die eingefügten Inhalte und vorgenommenen Einstellungen zu speichern, muss auf einen der Buttons "Speichern und zum Kurs" oder "Speichern und anzeigen" geklickt werden. "Speichern und anzeigen" öffnet die Textseite direkt nach dem Speichern - dies kann zum schnellen Testen hilfreich sein.
In beiden Fällen ist die Textseite anschließend auf der Kursseite verlinkt.
