2.4 Kursteilnehmer innen einschreiben und austragen
Kursteilnehmer_innen anzeigen
Um die Kursteilnehmer_innen anzuzeigen, klicken Sie links im Menü auf >>Teilnehmer/innen<<.
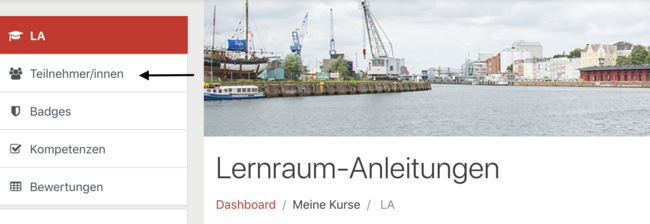
Im folgenden Dialog sehen Sie eine Übersicht über die bereits eingeschriebenen Teilnehmer_innen. Die jeweilige Nutzerrolle wird hinter der Mail-Adresse angezeigt.
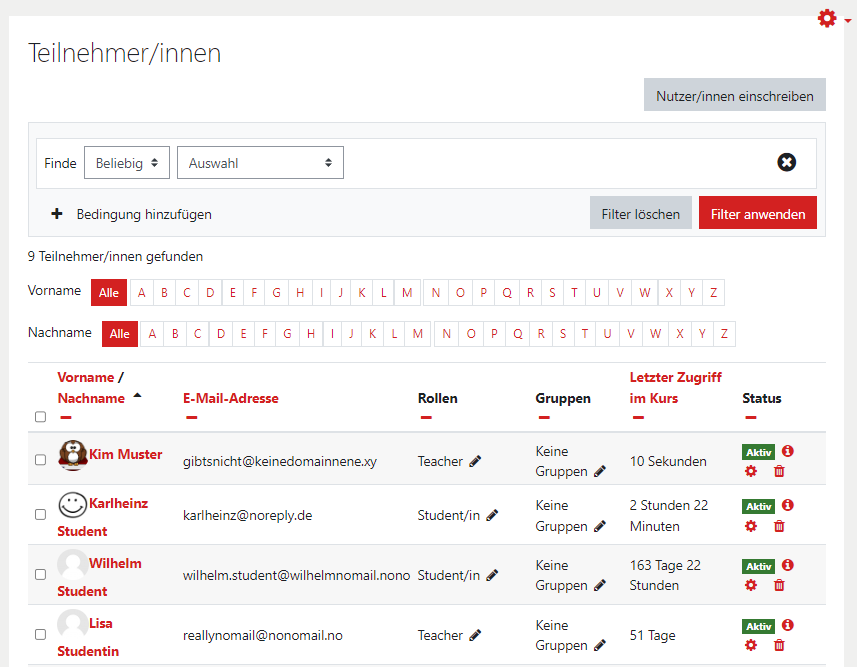
Nutzerrollen
Die Nutzerrolle legt fest, welche Rechte eine Nutzer_in in einem Kurs besitzt. Die am häufigsten genutzten Rollen sind Teacher und Student/in, aber es gibt für spezielle Bedürfnisse auch Rollen wie Teaching Student (Tutor_in).
Die Teacher-Rolle wird vom Lernraum-Team vergeben, die untergeordneten Rollen kann ein Teacher selbst vergeben. Bitte nach jeder Rollenvergabe daran denken, auf das Disketten-Symbol zu klicken, damit die Änderungen gespeichert werden.
Wer sich per Einschreibschlüssel selbst in einen Kurs einschreibt, bekommt standardmäßig die Rolle Student/in zugewiesen.
Selbsteinschreibung einrichten
Üblicherweise schreiben sich Studierende selbst in einen Kurs ein. Hierzu benötigen sie einen Einschreibschlüssel, den sie von der Lehrperson z. B. in der ersten Vorlesung des Semesters genannt bekommen.
Dass eine Selbsteinschreibung in einem Kurs möglich ist, wird i. Allg. vom Lernraum-Team sichergestellt. Sollte das einmal nicht geschehen sein, können Sie Ihren Kurs wie folgt selbst entsprechend einrichten.
Klicken Sie rechts oben auf das Zahnrad, um die Einstellungen zu öffnen.

Wählen Sie den Punkt >>Einschreibemethoden<< aus dem Menü.
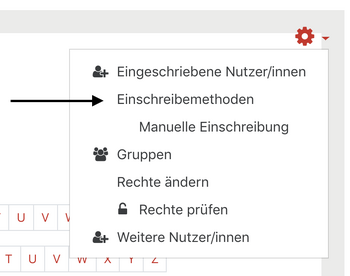
Es werden Ihnen die bereits bestehenden Einschreibemethoden angezeigt. Das Auge symbolisiert, ob die jeweilige Methode an- oder ausgeschaltet ist. Die Manuelle Einschreibung ist standardmäßig angeschaltet.
Die Selbsteinschreibung können Sie durch einen Klick auf das "durchgestrichene Auge" anschalten.
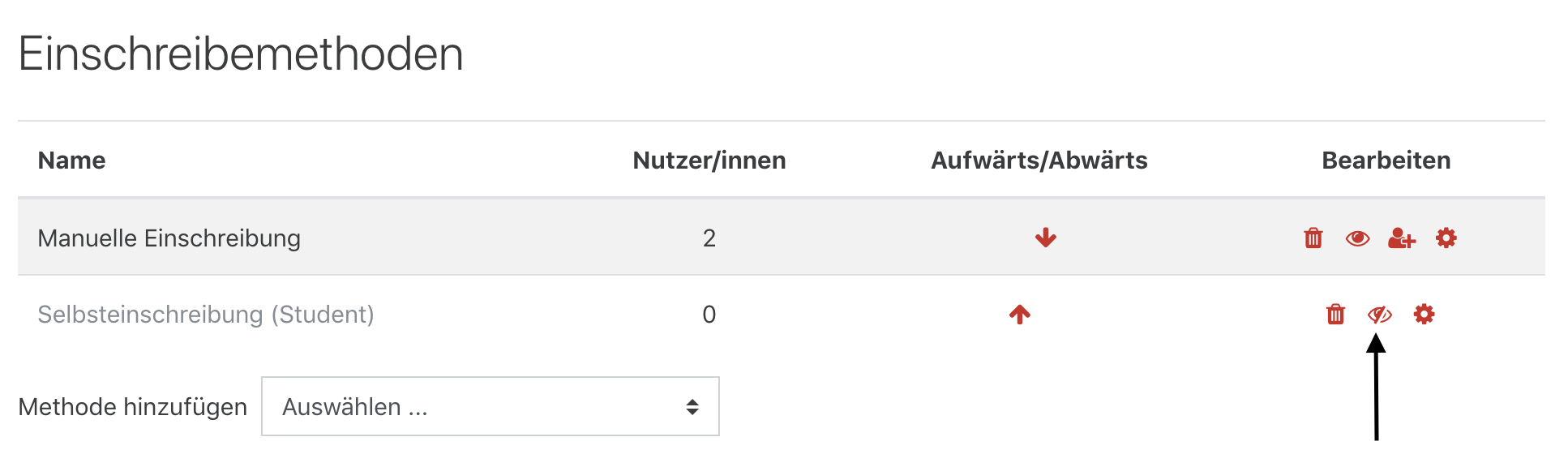
Für weitere Einstellungen und das Vergeben des Einschreibeschlüssels klicken Sie auf das kleine Zahnrad in der Zeile der Methode.
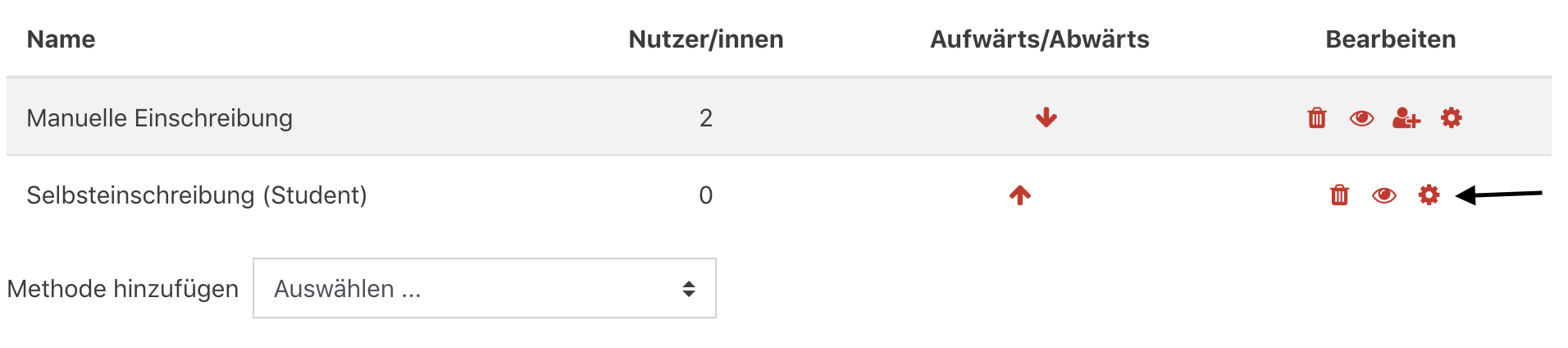
Im sich öffnenden Dialog haben Sie verschiedene Einstellmöglichkeiten. Die meisten davon können Sie unverändert belassen.
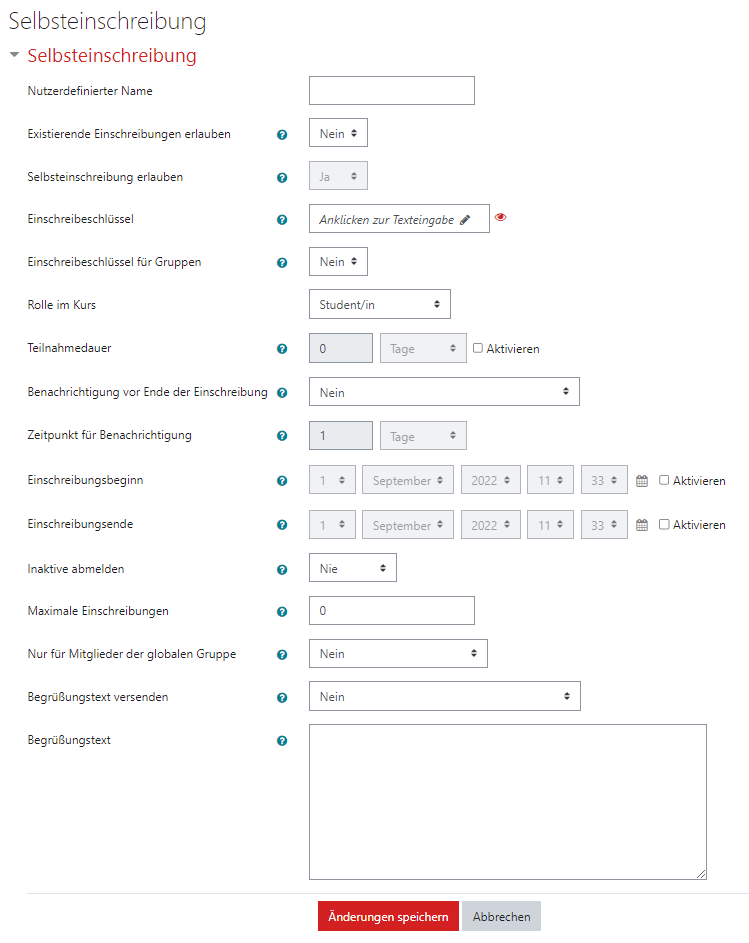
Sollen sich die Studierenden nur mit Hilfe eines Einschreibeschlüssels im Lernraumkurs anmelden können, müssen Sie diesen unter dem Punkt "Einschreibeschlüssel" definieren.

Klicken Sie auf das entsprechende Eingabefeld und geben Sie Ihren Einschreibeschlüssel ein. Dieser ist frei von Ihnen wählbar. Durch einen Klick auf das Auge-Symbol können Sie sich den Einschreibeschlüssel im Klartext anzeigen lassen.

Es wird empfohlen, den Einschreibeschlüssel jedes Semester zu ändern, um § 52a UrhG zu genügen, also die Zugänglichmachung "ausschließlich für den bestimmt abgegrenzten Kreis von Unterrichtsteilnehmern."
Optional können Sie noch weitere Einstellungen vornehmen, von denen die meisten selbsterklärend sind. Im Normalfall können die Standardwerte beibehalten werden.
Im Feld >>Begrüßungstext<< können Sie einen Text eingeben, der den Teilnehmer_innen nach erfolgreicher Einschreibung angezeigt wird. In dem Auswahlfeld darüber >>Begrüßungstext versenden<< wählen Sie, ob und von wem der Text gesendet wird.
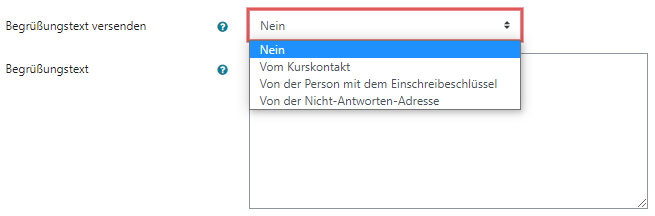
Bitte vergessen Sie nicht, zum Schluss ganz unten auf den Button >>Änderungen speichern<< zu klicken. Erst anschließend ist die Selbsteinschreibung per Einschreibeschlüssel möglich.
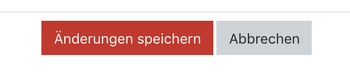
Kursteilnehmer_innen manuell einschreiben
Als Teacher können Sie andere Nutzer manuell in Ihren Kurs einschreiben, ihre Rolle ändern und aus dem Kurs austragen.
Um die Kursteilnehmer_innen anzuzeigen, klicken Sie links im Menü auf >>Teilnehmer/innen<<.
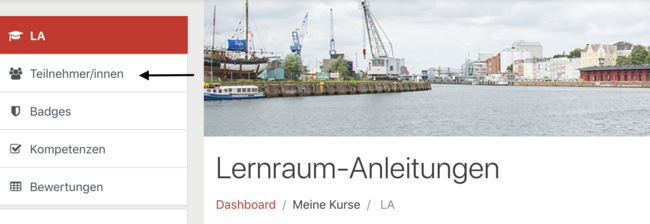
Im folgenden Dialog sehen Sie eine Übersicht über die bereits eingeschriebenen Teilnehmer_innen. Die jeweilige Nutzerrolle wird hinter der Mail-Adresse angezeigt.
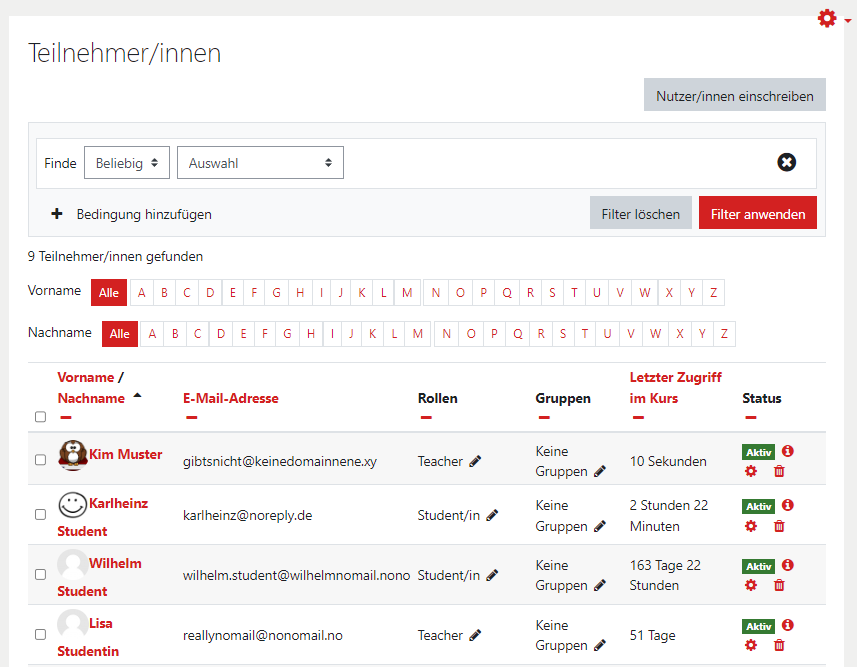
Klicken Sie rechts oben auf den Button >>Nutzer/innen einschreiben<<.
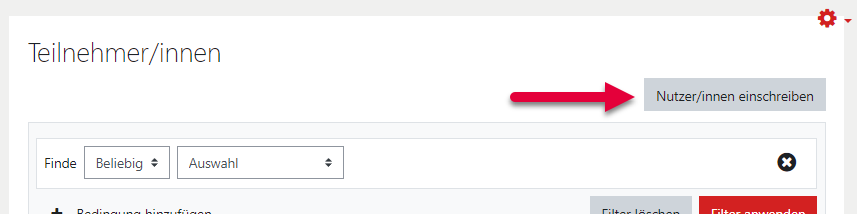
Über das Auswahlfeld >>Nutzer/innen auswählen<< können Sie die gewünschte Person suchen.
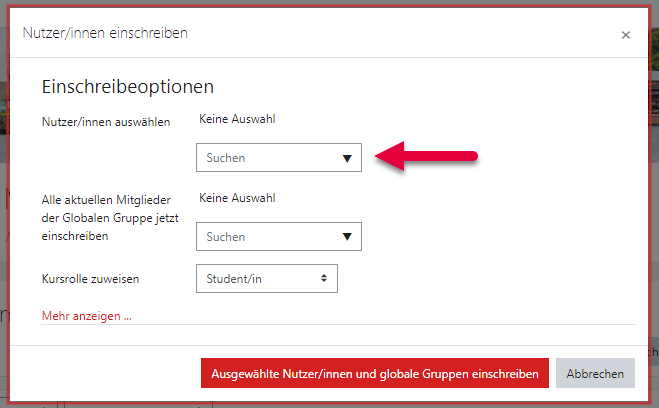
Dazu geben Sie einen Teil des Namens in das Suchfeld ein. Erscheint der gesuchte Name, klicken Sie ihn an.
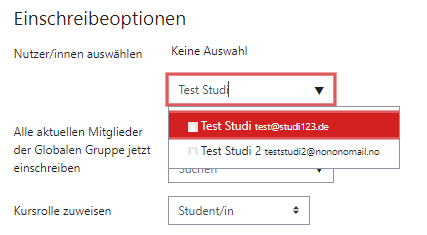
Der Studierende wird ausgewähl. Über das Auswahlfeld >>Kursrolle zuweisen<< können Sie ihm die gewünschte Nutzerrolle zuweisen. Standardmäßig ist die Rolle >>Student/in<< ausgewählt.
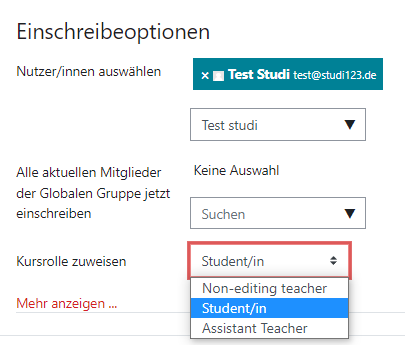
Mit einem Klick auf >>Ausgewählte Nutzer/innen und globale Gruppen einschreiben<< bestätigen Sie Ihre Auswahl und schreiben die Person mit der zuvorausgewählten Rolle in den Kurs ein.
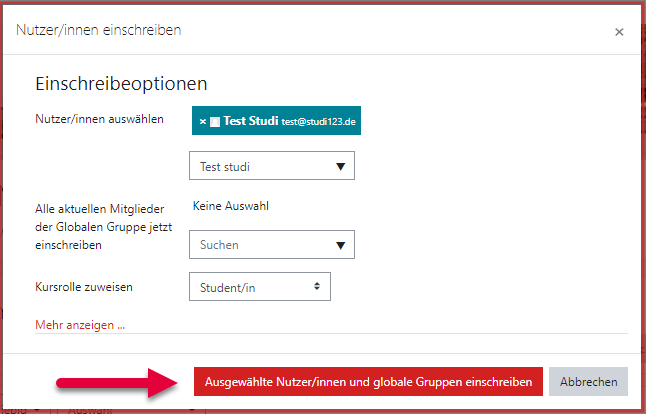
Diese erscheint dann ebenfalls in der Liste der eingeschriebenen Teilnehmer_innen.
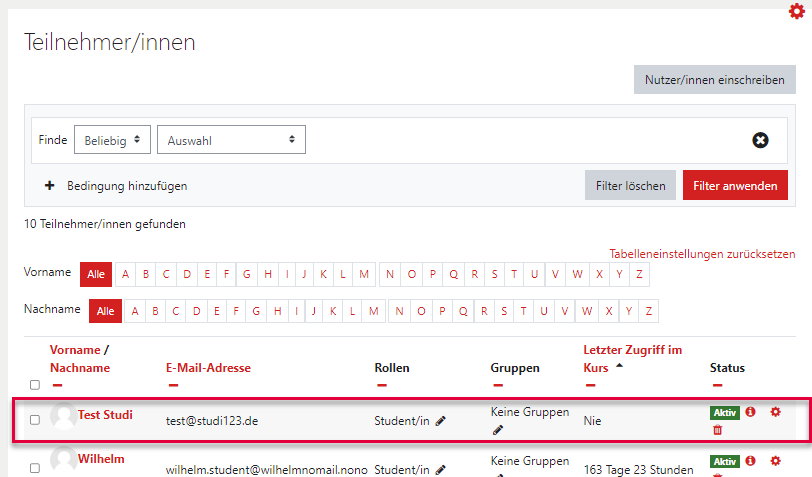
Rollen von Kursteilnehmer_innen ändern
Um die Kursteilnehmer_innen anzuzeigen, klicken Sie links im Menü auf >>Teilnehmer/innen<<.
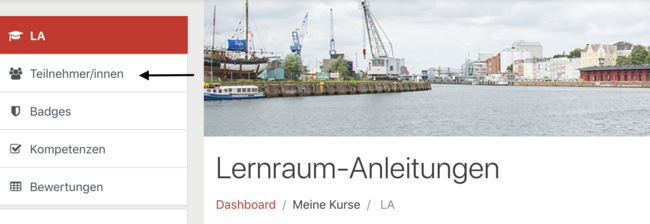
Im folgenden Dialog sehen Sie eine Übersicht über die bereits eingeschriebenen Teilnehmer_innen. Die jeweilige Nutzerrolle wird hinter der Mail-Adresse angezeigt.
Um die Rolle zu ändern, klicken Sie auf das kleine Stift-Symbol.

Geben Sie nun den Anfang der gewünschten Rolle ein. Es wird Ihnen eine Auswahl mit den möglichen Nutzerrollen angezeigt. Wählen Sie die gewünschte Rolle mit einem Klick aus.
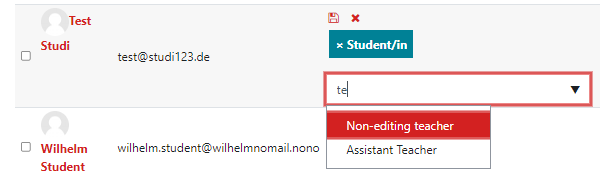
Mit einem Klick auf das Disketten-Symbol bestätigen Sie Ihre Auswahl.
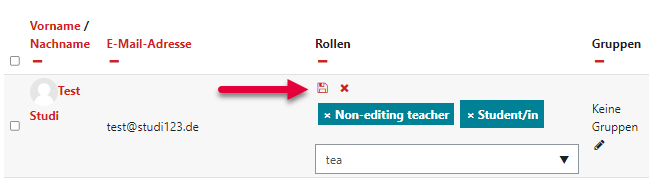
Die neue Rolle erscheint bei der entsprechenden Person.

Einzelne Kursteilnehmer_innen manuell austragen
Um die Kursteilnehmer_innen anzuzeigen, klicken Sie links im Menü auf >>Teilnehmer/innen<<.
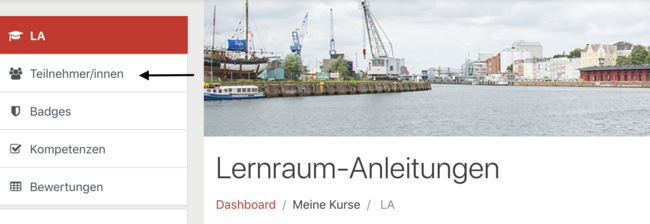
Um eine Nutzer_in aus einem Kurs auszutragen, klicken Sie in der entsprechenden Zeile ganz rechts auf das Papierkorb-Symbol.

Wenn Sie die anschließende Sicherheitsabfrage durch einen Klick auf den Button >>Ausschreiben<< bestätigen, wird die jeweilige Nutzer_in aus dem Kurs ausgetragen (abgemeldet) und verschwindet dementsprechend aus der Gesamtliste der Nutzer_innen.
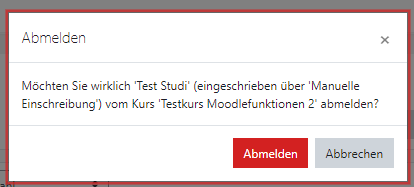
Alle Kursteilnehmer_innen mit bestimmten Rollen en bloc austragen
Siehe Anleitung Kurs zurücksetzen.