2.7.2 Material: Link/URL
Möglicherweise möchten Sie bestimmte Inhalte nicht direkt in den Kurs hochladen, sondern nur auf entsprechende Seiten im Internet verlinken, z. B. um urheberrechtliche Probleme zu vermeiden, die beim Kopieren von Inhalten entstehen könnten.
Schritt 1 - Grundeinträge
Legen Sie ein neues Material vom Typ "Link/URL" an (siehe Material oder Aktivität bearbeiten) oder klicken Sie im Kontextmenü "Bearbeiten" eines bestehenden Links auf "Einstellungen", so gelangen Sie zu folgendem Dialog:
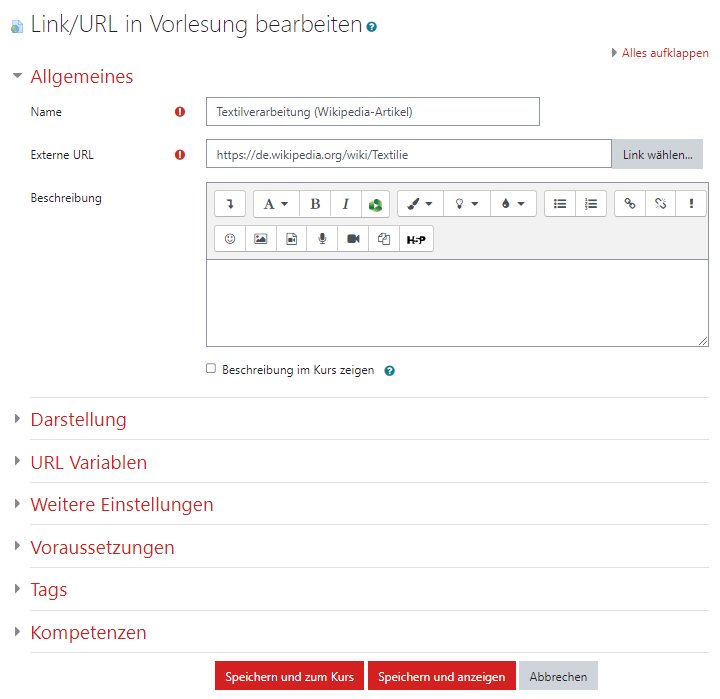
"Name" ist ein Pflichtfeld. Unter diesem Namen wird der Link auf der Kursseite zu finden sein. Der Name kann frei gewählt werden und ist unabhängig von der Linkadresse/URL. Bitte wählen Sie einen aussagekräftigen Namen wie "Textilverarbeitung (Wikipedia-Artikel)".
"Beschreibung" ist ein optionales Feld. Hier einen Text einzugeben macht nur Sinn, wenn Sie zusätzlich den Haken bei "Beschreibung im Kurs zeigen" setzen.
Schritt 2 - Inhalt
Im Abschnitt Inhalt stellen Sie die eigentliche Linkadresse bereit. Diese tragen Sie in das Feld "Externe URL" ein, z. B. "https://de.wikipedia.org/wiki/Textilie". Der Button "Link wählen..." wird nicht benötigt.
Schritt 3 - Darstellung
Im Auswahlfeld "Anzeigen" wählen Sie, wie die verlinkte Seite dargestellt werden soll. Für externe Links, also solche, die auf Seiten außerhalb des Lernraums zeigen, empfiehlt sich der Eintrag "Neues Fenster". Die Seite wird dann in einem neuen Browser-Tab geöffnet - im bisherigen Browser-Tab bleibt weiter die Lernraum-Seite sichtbar.
Schritt 4 - URL Variablen
Sie haben die Möglichkeit, den Linkaufruf mit dynamisch angehängten Parametern zu versehen. Zur Auswahl stehen diverse Lernraum-interne Variablen, die Sie dem Auswahlfeld "Variable auswählen..." entnehmen können. Beispielsweise könnte in Abhängigkeit von der Nutzer-ID eine individuelle, nutzerspezifische Seite aufgerufen werden.
Schritt 5 - Weitere Einstellungen und Voraussetzungen
Diese beiden Abschnitte sind bei allen Materialien und Aktivitäten identisch und werden daher einmalig in einer separaten Anleitung erläutert.
Schritt 6 - Speichern
Um den Link und seine Einstellungen im Kurs zu speichern, muss abschließend auf einen der Buttons "Speichern und zum Kurs" oder "Speichern und anzeigen" geklickt werden.
Anschließend ist der Link auf der Kursseite sichtbar und aufrufbar.
