2.3 Kursseite bearbeiten
Schritt 1 Bearbeiten einschalten
Gehen Sie in Ihren Kurs und klicken Sie oben rechts auf "Bearbeiten einschalten".

Schritt 2
Nach dem Klicken auf "Bearbeiten einschalten" ändert sich die Button-Beschriftung zu "Bearbeiten ausschalten". Außerdem werden neben den diversen Elementen (Materialien, Aktivitäten, ...) Symbole angezeigt, über die eine Bearbeitung möglich ist.
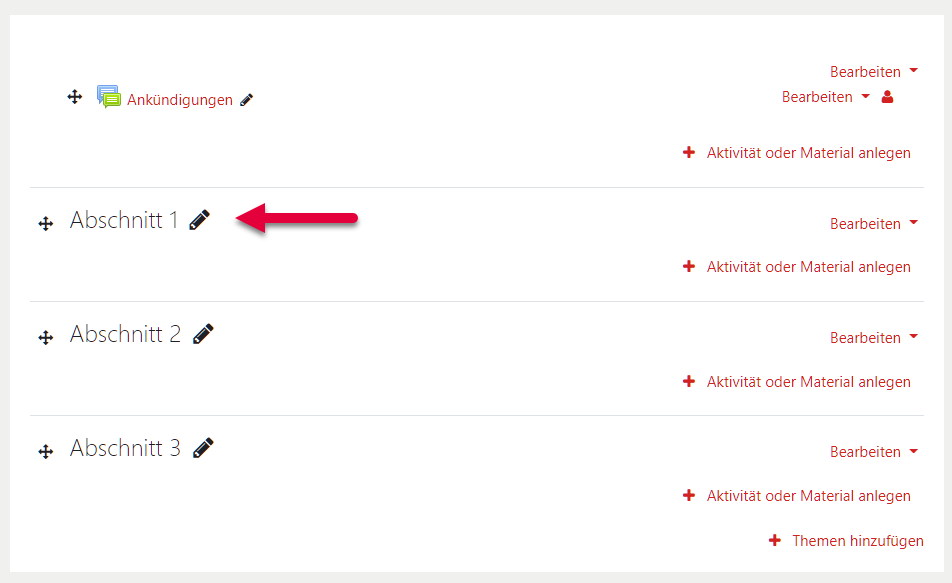
Schritt 3 - Einen Abschnitt hinzufügen
Über "+ Themen/Wochen hinzufügen" unten rechts lassen sich Abschnitte (Themen oder Wochen, je nach Kursformat) zur Kursseite hinzufügen. Es wird immer unten angefügt.
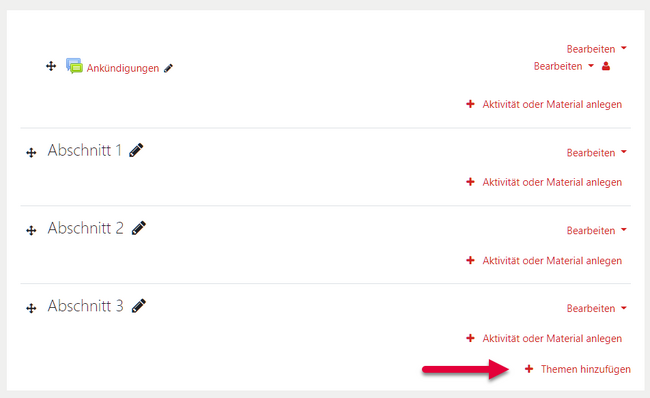
In dem sich öffnenden Fenster wählen Sie die Anzahl der Abschnitte, die hinzugefügt werden sollen.
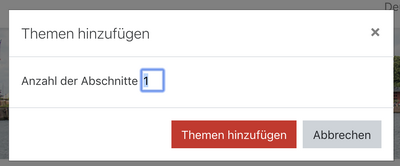
Die gewünschten Abschnitte wurden hinzugefügt.
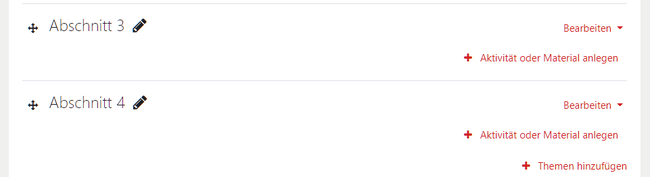
Schritt 4 - Einen Abschnitt bearbeiten, hervorheben, verbergen oder löschen
Über "Bearbeiten" rechts nebem dem Abschnittsnamen können Sie diesen Abschnitt bearbeiten, hervorheben, verbergen oder löschen.

Schritt 4.1 - Einen Abschnitt bearbeiten
Wählen Sie im Bearbeiten-Menü "Abschnitt bearbeiten".
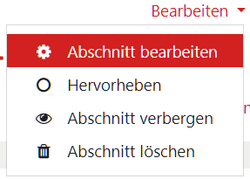
Es öffnet sich folgender Dialog:
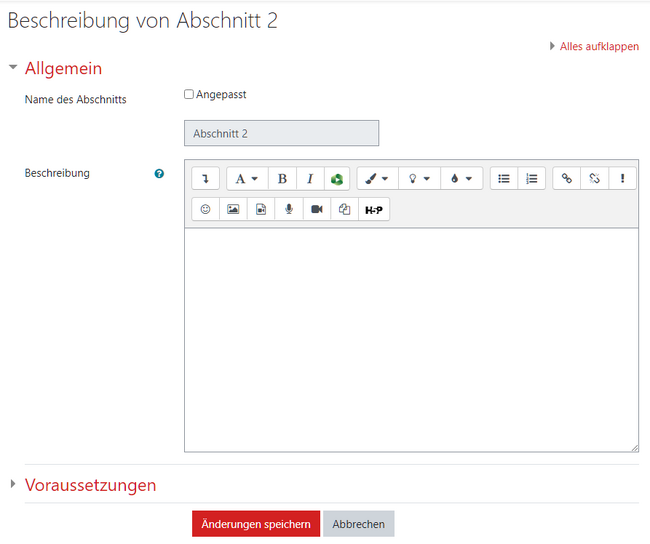
Um den Namen zu ändern, setzen sie vor "Angepasst" das Häkchen. Danach können Sie einen neuen Namen eintragen.
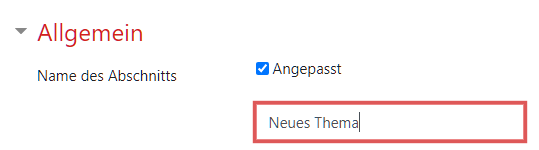
Für die Beschreibung, die später auf der Kursseite angezeigt wird, steht ein Texteditor zur Verfügung, der die aus gängigen Textverarbeitungen bekannten Formatierungsfunktionen bietet. Standardmäßig sind allerdings etliche Schaltflächen ausgeblendet.
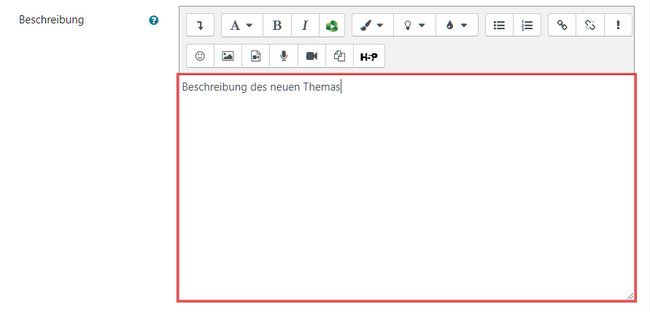
Klicken Sie auf den "Pfeil" oben links, um die gesamte Palette an Schaltflächen einzublenden.
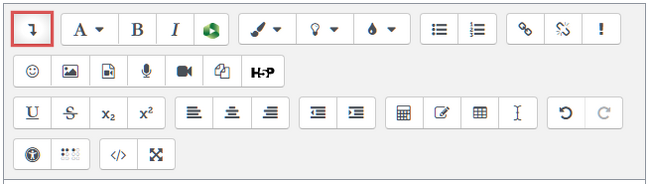
Soll die Verfügbarkeit des Abschnitts an bestimmte Voraussetzungen gebunden sein, können Sie diese im Abschnitt "Voraussetzungen" angeben. Den Abschnitt öffnen Sie durch ein Klick auf den kleinen Pfeil.
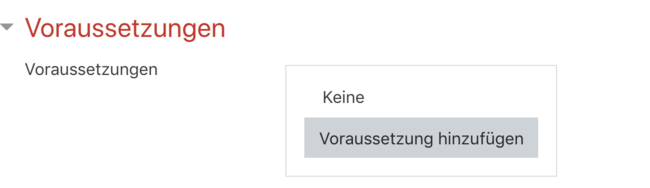
Ein Klick auf "Voraussetzung hinzufügen" öffnet ein weiteres Dialogfeld.
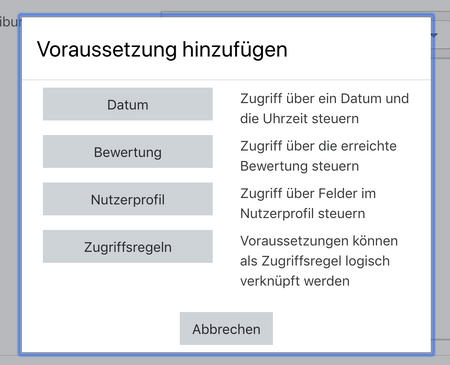
In diesem können Sie Einschränkungen über das Datum, die Bewertung, das Nutzerprofil oder über weitere Zugriffsregeln definieren.
Datum
Geben Sie das Datum und die Uhrzeit an, ab wann dieser Abschnitt sichtbar sein soll.
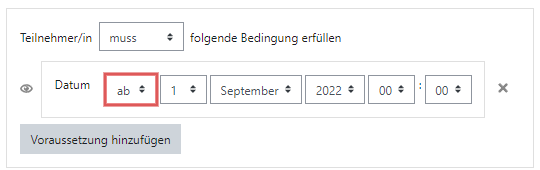
Bewertung
Definieren Sie die Bewertungskriterien, die ein Studierender erfüllen muss, bevor er diesen Abschnitt sehen kann.
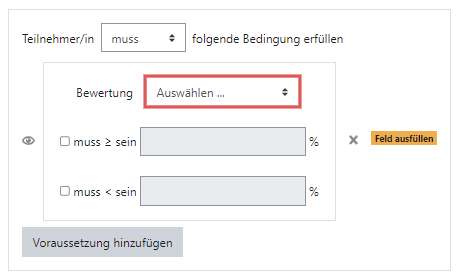
Nutzerprofil
Definieren Sie eines oder mehrere Felder im Nutzerprofil, welchem die Studierenden entsprechen müssen.
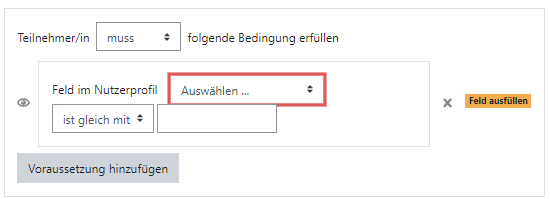
Zugriffsregeln
Über "Zugriffsregeln" können Sie mehrere Zugriffsregeln mit "und" (alle) oder "oder" (mindestens ein) verknüpfen.
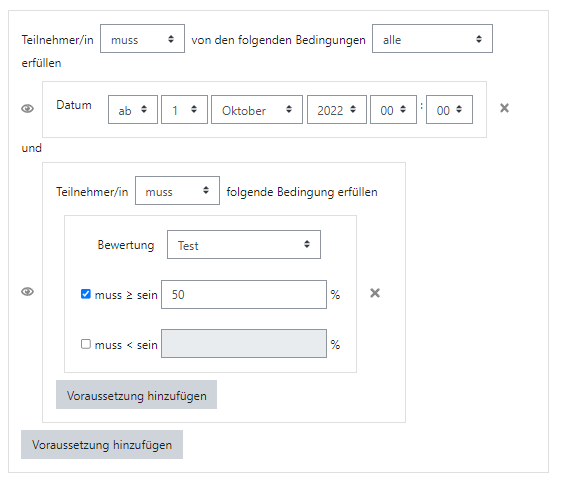
Haben Sie alle gewünschten Felder bearbeiten, klicken Sie auf "Änderungen speichern".
![]()
Ihr Thema erscheint nun mit den gewünschten Änderungen.

Schritt 4.2 - Einen Abschnitt verschieben
Im eingeschalteten Bearbeitungsmodus sehen Sie links vor dem Abschnittsnamen ein Symbol aus zwei gekreuzten Doppelpfeilen. Klicken Sie hierauf und halten die Maustaste gedrückt, können Sie den Abschnitt nach oben oder unten verschieben. Wenn der Abschnitt schemenhaft an der Position angezeigt wird, an der Sie ihn haben möchten, lassen Sie die Maustaste los, und die Verschiebung wird vollzogen.

Schritt 4.3 - Einen Abschnitt hervorheben
Wählen Sie im Bearbeiten-Menü "Hervorheben".
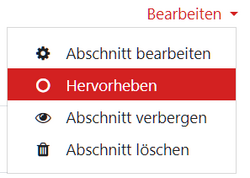
Dadurch wird der Abschnitt - auch für Teilnehmer_innen der Rolle Student/in - mit einem farbigen Balken (rechts) hervorgehoben, was einer Kennzeichnung als "aktueller Abschnitt" entspricht und lediglich eine Orientierungshilfe für Teilnehmer_innen darstellt. Ein weiterer Klick auf "Hervorheben" entfernt die Hervorhebung wieder.
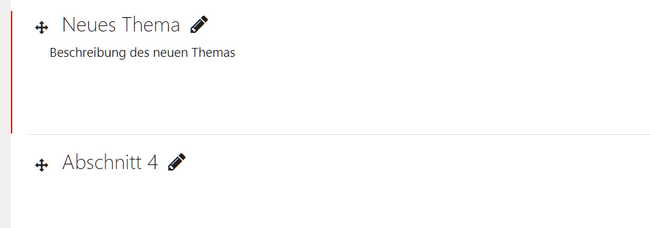
Schritt 4.4 - Einen Abschnitt verbergen
Wählen Sie im Bearbeiten-Menü "Abschnitt verbergen".
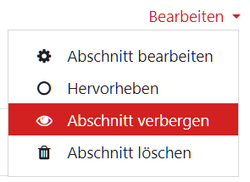
Dadurch können Sie den Abschnitt für Kursteilnehmer_innen der Rolle Student/in unsichtbar machen. Sie als Teacher sehen den Abschnitt weiterhin, er ist jetzt aber durch einen Hinweistext (Für Teilnehmer/innen verborgen gekennzeichnet.

Im Bearbeiten-Menü hat sich der Menü-Punkt jetzt in "Abschnitt anzeigen" geändert. Ein Klick darauf macht den Abschnitt wieder sichtbar.
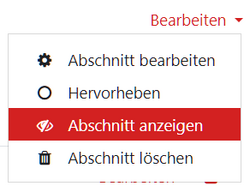
Schritt 4.5 - Einen Abschnitt löschen
Wählen Sie im Bearbeiten-Menü "Abschnitt löschen".
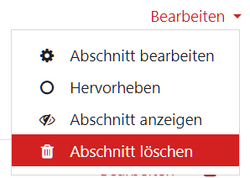
Es erfolgt eine Sicherheitsabfrage.

Bestätigen Sie diese mit Klick auf "Löschen" wird dieser Abschnitt gelöscht.