2.7.5 Material: Verzeichnis
Wenn Sie eine größere Anzahl von Dateien in Ihrem Kurs bereitstellen möchten, legen Sie dafür ein Verzeichnis an. Laden Sie die Dateien ins Verzeichnis und strukturieren Sie alles übersichtlich in Unterverzeichnissen.
Schritt 1 - Grundeinträge
Legen Sie ein neues Material vom Typ "Verzeichnis" an (siehe Material oder Aktivität bearbeiten) oder klicken Sie im Kontextmenü "Bearbeiten" eines bestehenden Verzeichnisses auf "Einstellungen", so gelangen Sie zu folgendem Dialog:
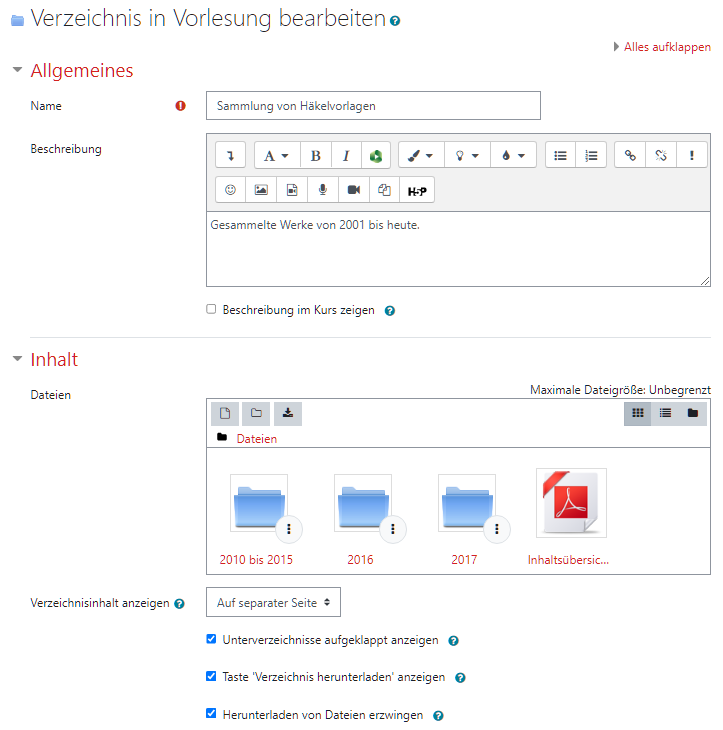
"Name" ist ein Pflichtfeld. Unter diesem Namen wird das Verzeichnis auf der Kursseite abgelegt. Bitte wählen Sie einen aussagekräftigen Namen wie "Sammlung von Häkelvorlagen".
Eine "Beschreibung" kann optional angegebene werden. Der hier eingebene Text wird später oberhalb des Verzeichnisinhalts angezeigt. Wenn Sie den entsprechenden Haken setzen, wird er zusätzlich auf der Kursseite gezeigt. Für die Beschreibung haben Sie alle Formatierungsfunktionen zur Verfügung, die der Texteditor des Lernraums bietet.
Schritt 2 - Inhalt
Im Abschnitt "Inhalt" stellen Sie die Dateien bereit, die in dem Verzeichnis enthalten sein sollen. Diese können Sie einfach per Drag & Drop in den entsprechenden Bildschirmbereich einfügen.
Alternativ können Sie auf das Symbol links oben (Dateisymbol mit + in der Ecke) klicken, um eine hinzuzufügende Datei auszuwählen. Dies kann eine Datei von einem lokalen Datenträger sein (vorausgewählter Menüpunkt "Datei hochladen" mit Dateiauswahldialog) oder eine bereits im Lernraum befindliche Datei (Menüpunkt "Dateien in Kursen" bzw. "Eigene Dateien"), sofern Sie darauf Zugriffsrechte haben.
Ihre Dateien können Sie in Unterverzeichnissen organisieren. Über das Ordnersymbol (mittleres Icon in der Leiste links oben) erstellen Sie ein neues Verzeichnis. Mit Klick auf ein Unterverzeichnis gelangen Sie in den Upload-Bereich für dieses Unterverzeichnis und können - wie oben beschrieben - Dateien hochladen oder weitere Unterverzeichnisse erstellen.
Über die drei Schaltflächen rechts oben lässt sich die Darstellung der Dateien im Backend beeinflussen (Dateisymbole, Detailliste, Hierarchie) - dies hat allerdings keinen Einfluss auf die Darstellung auf der Kursseite.
Mehrere Dateien laden Sie am besten als gepacktes ZIP-Archiv hoch und entpacken sie im Verzeichnis. Auch eine Struktur mit Unterverzeichnissen bleibt beim Übertragen in ein Verzeichnis erhalten. Das ZIP-Archiv selbst können Sie nach dem Entpacken wieder löschen.
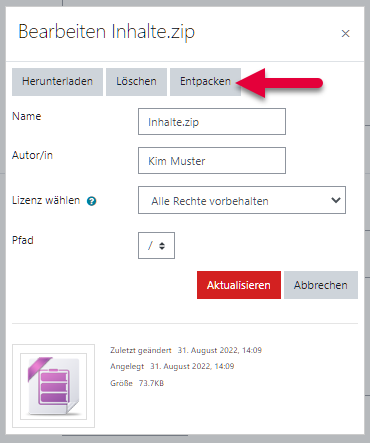
Eine bereits hochgeladene Datei oder ein Unterverzeichnis kann in ein anderes Unterverzeichnis verschoben werden. Klicken Sie hierzu mit der rechten Maustaste auf die Datei oder das Verzeichnis. Es öffnet sich ein Pop-Up-Fenster, in dem Sie u. A. den Pfad zur Datei (bzw. zum Verzeichnis) auswählen können. Ändern Sie den Pfad, kommt dies einem Verschieben gleich. Des weiteren können Sie das Pop-Up-Fenster nutzen, um die Datei (bzw. das Verzeichnis) umzubenennen, mit Metadaten zu versehen oder herunterzuladen.
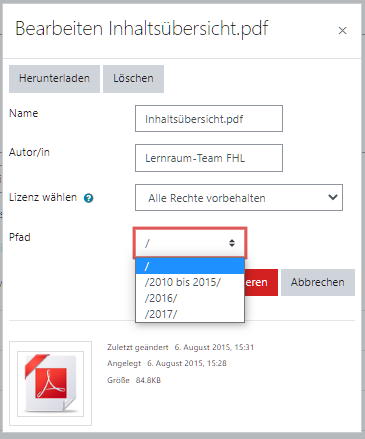
Weiterhin können Sie angeben, ob Sie den Verzeichnisinhalt direkt auf der Kursseite dargestellt haben möchten oder ob die Darstellung auf einer separaten Seite erfolgen soll. Insbesondere bei vielen Dateien bzw. Unterverzeichnisses ist letzteres zu empfehlen, da die Kursseite sonst recht unübersichtlich werden kann.
Durch das Setzen eines Hakens legen Sie schließlich fest, ob Unterverzeichnisse standardmäßig bereits aufgeklappt angezeigt werden müssen oder ob sie erst bei einem Klick aufgeklappt werden. Letzteres ist bei komplexen Verzeichnisstrukturen mit vielen Dateien die bessere Wahl.
Achten Sie darauf, dass Ihre Kursteilnehmer_innen die genutzten Dateiformate auch öffnen können. Textdokumente sollten z. B. möglichst nicht im docx-Format, sondern als PDF-Dateien zur Verfügung gestellt werden.
Schritt 3 - Weitere Einstellungen und Voraussetzungen
Diese beiden Abschnitte sind bei allen Materialien und Aktivitäten identisch und werden daher einmalig in einer separaten Anleitung erläutert.
Schritt 4 - Speichern
Um die hochgeladenen Datei(en), Unterverzeichnisse und Einstellungen im Kurs zu speichern, muss im Hauptdialog (siehe Screenshot zu Schritt 1) auf einen der Buttons "Speichern und zum Kurs" oder "Speichern und anzeigen" geklickt werden.
"Speichern und anzeigen" öffnet das Material nach dem Speichern, so als ob man auf der Kursseite auf das Material geklickt hätte - dies kann zum schnellen Testen hilfreich sein.
In beiden Fällen ist das Verzeichnis anschließend auf der Kursseite sichtbar und nutzbar.
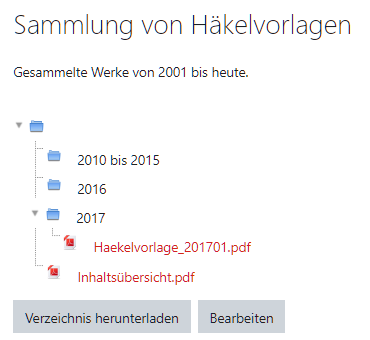
Über den Button "Bearbeiten" können Sie Änderungen an Ihrem Verzeichnis vornehmen, wie oben gezeigt, also insb. Hochladen bzw. Erstellen, Verschieben, Umbenennen und Löschen von Dateien und Unterverzeichnissen.
Schritt 5 (Alternative) - Direkter Verzeichnisupload auf die Kursseite
Die einfachste und schnellste Möglichkeit, ein Verzeichnis in einen Kurs hochzuladen, ist die folgende: Sie packen das gesamte Verzeichnis, das Sie hochladen möchten, in eine ZIP-Datei (ggf. mit Unterverzeichnissen). Die ZIP-Datei ziehen Sie direkt per Drag & Drop in den gewünschten Abschnitt der Kursseite.
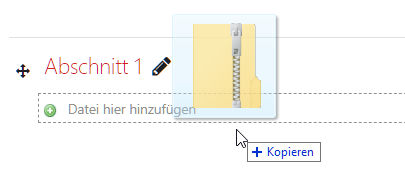
Sobald Sie loslassen, werden Sie gefragt, was Sie mit der hochgeladenen Datei machen möchten. Lassen Sie die Voreinstellung auf "Dateien entpacken und Verzeichnisse anlegen" stehen und klicken Sie auf "Hochladen".
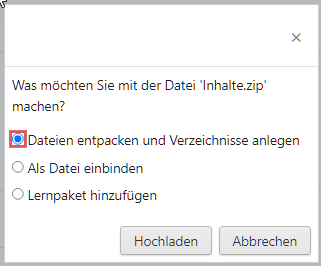
Das Verzeichnis wird dann - mit seiner kompletten Unterstruktur ganz unten im Abschnitt eingefügt und kann anschließend wie üblich an die gewünschte Stelle bewegt und ggf. umbenannt werden.
