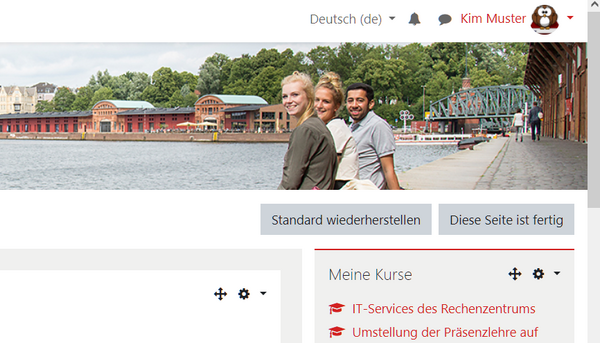1.3 Dashboard bearbeiten
| [gesichtete Version] | [gesichtete Version] |
Keine Bearbeitungszusammenfassung |
Keine Bearbeitungszusammenfassung |
||
| Zeile 1: | Zeile 1: | ||
Um sich gut im Lernraum zurechtzufinden, ist eine | Um sich gut im Lernraum zurechtzufinden, ist eine aufgeräumtes Dashboard essenziell. Sie haben die Möglichkeit, Ihr Dashboard nach Ihren Bedürfnissen zu gestalten. | ||
== Schritt 1 == | == Schritt 1 == | ||
Nach dem [[An- und Abmelden (Login und Logout)|Anmelden]] gelangen Sie automatisch auf | Nach dem [[An- und Abmelden (Login und Logout)|Anmelden]] gelangen Sie automatisch auf IhrDashboard. Von jeder anderen Seite im Lernraum kommen Sie zu Startseite zurück, indem Sie links oben entweder auf das TH-Logo oder auf den Link "Dashboard" klicken. | ||
<loop_figure title=" | <loop_figure title="Dashboard bearbeiten, Schritt 1" id="5f914e4dcf284"> | ||
[[File:Startseite_bearbeiten_1.png|Startseite bearbeiten, Schritt 1]] | [[File:Startseite_bearbeiten_1.png|Startseite bearbeiten, Schritt 1]] | ||
</loop_figure> | </loop_figure> | ||
== Schritt 2 == | == Schritt 2 == | ||
Auf | Auf dem Dashboard klicken Sie rechts oben auf den Button "Diese Seite bearbeiten", um in den Bearbeitungsmodus zu wechseln. | ||
<loop_figure title=" | <loop_figure title="Dashboard bearbeiten, Schritt 2" id="5f914e4dcf28c"> | ||
[[File:Startseite_bearbeiten_2.png|Startseite bearbeiten, Schritt 2|600px]] | [[File:Startseite_bearbeiten_2.png|Startseite bearbeiten, Schritt 2|600px]] | ||
</loop_figure> | </loop_figure> | ||
== Schritt 3 == | == Schritt 3 == | ||
Falls Sie in der Vergangenheit bereits Änderungen | Falls Sie in der Vergangenheit bereits Änderungen am Dashboard vorgenommen haben und diese jetzt verwerfen möchten, klicken Sie auf den Button "Standard wiederherstellen". | ||
<loop_figure title=" | <loop_figure title="Dashboard bearbeiten, Schritt 3" id="5f914e4dcf291"> | ||
[[File:Startseite_bearbeiten_3.png|Startseite bearbeiten, Schritt 3|600px]] | [[File:Startseite_bearbeiten_3.png|Startseite bearbeiten, Schritt 3|600px]] | ||
</loop_figure> | </loop_figure> | ||
<loop_area type="important">Insbesondere wenn auf | <loop_area type="important">Insbesondere wenn auf Ihrem Dashboard kein Block "Kurssuche" und/oder kein Block "Meine Kursübersicht" zu sehen ist, sollten Sie auf "Standard wiederherstellen" klicken. Anschließend finden Sie beide Blöcke im Hauptinhaltsbereich Ihres Dashboards.</loop_area> | ||
<loop_figure title=" | <loop_figure title="Dashboard bearbeiten, Schritt 3a" id="5f914e4dcf295"> | ||
[[File:Startseite_bearbeiten_3a.png|Startseite bearbeiten, Schritt 3a]] | [[File:Startseite_bearbeiten_3a.png|Startseite bearbeiten, Schritt 3a]] | ||
</loop_figure> | </loop_figure> | ||
| Zeile 40: | Zeile 40: | ||
Vor jedem Kurs sehen Sie das Symbol mit dem gekreuzten Doppelpfeil. Wenn Sie hierauf klicken und die Maustaste gedrückt halten, können Sie Kurse nach Belieben verschieben. Verschieben Sie Ihre Kurse so, dass alle für Sie wichtigen Kurse oben stehen. | Vor jedem Kurs sehen Sie das Symbol mit dem gekreuzten Doppelpfeil. Wenn Sie hierauf klicken und die Maustaste gedrückt halten, können Sie Kurse nach Belieben verschieben. Verschieben Sie Ihre Kurse so, dass alle für Sie wichtigen Kurse oben stehen. | ||
<loop_figure title=" | <loop_figure title="Dashooard bearbeiten, Schritt 4" id="5f914e4dcf29b"> | ||
[[File:Startseite_bearbeiten_4.png|Startseite bearbeiten, Schritt 4]] | [[File:Startseite_bearbeiten_4.png|Startseite bearbeiten, Schritt 4]] | ||
</loop_figure> | </loop_figure> | ||
| Zeile 48: | Zeile 48: | ||
Im Bearbeitungsmodus werden an den verschiedenen Blöcken, die auf Ihrer Startseite platziert sind, Symbole angezeigt, über die Sie die Blöcke konfigurieren, verbergen und löschen (Zahnrad) oder an eine andere Stelle bewegen (gekreuzte Doppelpfeile) können. | Im Bearbeitungsmodus werden an den verschiedenen Blöcken, die auf Ihrer Startseite platziert sind, Symbole angezeigt, über die Sie die Blöcke konfigurieren, verbergen und löschen (Zahnrad) oder an eine andere Stelle bewegen (gekreuzte Doppelpfeile) können. | ||
<loop_figure title=" | <loop_figure title="Dashboard bearbeiten, Schritt 5" id="5f914e4dcf2a4"> | ||
[[File:Startseite_bearbeiten_5.png|Startseite bearbeiten, Schritt 5]] | [[File:Startseite_bearbeiten_5.png|Startseite bearbeiten, Schritt 5]] | ||
</loop_figure> | </loop_figure> | ||
Darüber hinaus können Sie Blöcke, die derzeit nicht auf | Darüber hinaus können Sie Blöcke, die derzeit nicht auf Ihrem Dashboard vorkommen, hinzufügen, z. B. einen Kalender. Einen neu hinzugefügten Block können Sie anschließend noch an die gewünschte Stelle bewegen (siehe oben). | ||
<loop_area type="notice">Sie können risikolos mit den verfügbaren Blöcken experimentieren. Sie können jederzeit hinzugefügte Blöcke wieder entfernen oder den Standard wiederherstellen.</loop_area> | <loop_area type="notice">Sie können risikolos mit den verfügbaren Blöcken experimentieren. Sie können jederzeit hinzugefügte Blöcke wieder entfernen oder den Standard wiederherstellen.</loop_area> | ||
== Schritt 6 == | == Schritt 6 == | ||
Haben Sie alle gewünschten Änderungen an | Haben Sie alle gewünschten Änderungen an Ihres Dashboards vorgenommen, klicken Sie rechts oben auf den Button "Diese Seite ist fertig". Ihre Änderungen sind nun gespeichert, und die neu gestaltete Startseite wird auch nach dem nächsten Login wieder erscheinen. | ||
<loop_figure title=" | <loop_figure title="Dashboard bearbeiten, Schritt 6" id="5f914e4dcf2a8"> | ||
[[File:Startseite_bearbeiten_3.png|Startseite bearbeiten, Schritt 6|600px]] | [[File:Startseite_bearbeiten_3.png|Startseite bearbeiten, Schritt 6|600px]] | ||
</loop_figure> | </loop_figure> | ||
Version vom 2. September 2022, 09:04 Uhr
Um sich gut im Lernraum zurechtzufinden, ist eine aufgeräumtes Dashboard essenziell. Sie haben die Möglichkeit, Ihr Dashboard nach Ihren Bedürfnissen zu gestalten.
Schritt 1
Nach dem Anmelden gelangen Sie automatisch auf IhrDashboard. Von jeder anderen Seite im Lernraum kommen Sie zu Startseite zurück, indem Sie links oben entweder auf das TH-Logo oder auf den Link "Dashboard" klicken.
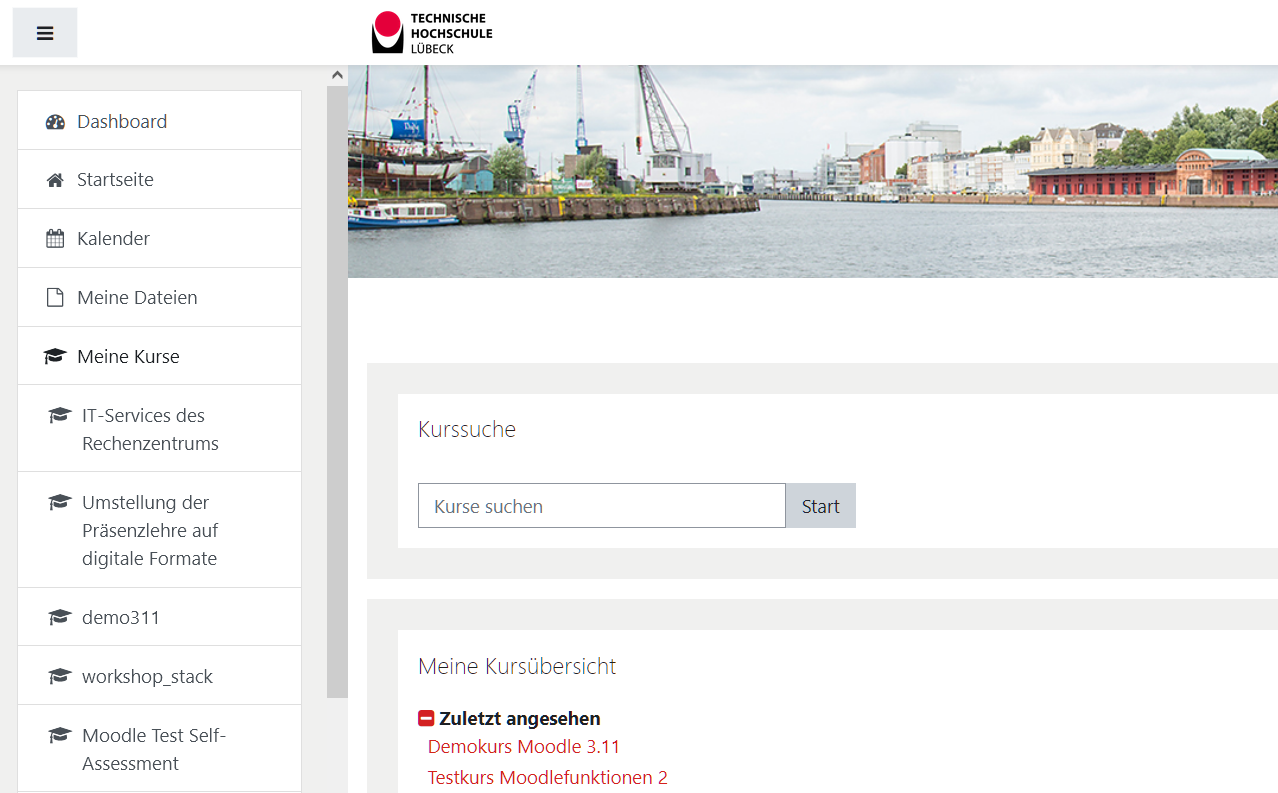
Schritt 2
Auf dem Dashboard klicken Sie rechts oben auf den Button "Diese Seite bearbeiten", um in den Bearbeitungsmodus zu wechseln.
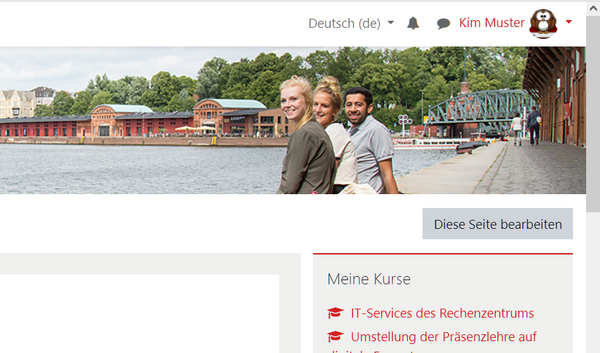
Schritt 3
Falls Sie in der Vergangenheit bereits Änderungen am Dashboard vorgenommen haben und diese jetzt verwerfen möchten, klicken Sie auf den Button "Standard wiederherstellen".
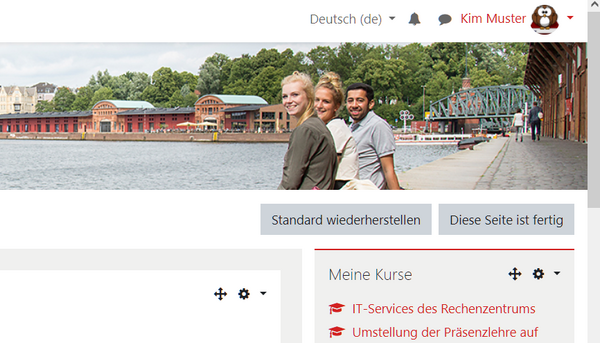
Insbesondere wenn auf Ihrem Dashboard kein Block "Kurssuche" und/oder kein Block "Meine Kursübersicht" zu sehen ist, sollten Sie auf "Standard wiederherstellen" klicken. Anschließend finden Sie beide Blöcke im Hauptinhaltsbereich Ihres Dashboards.
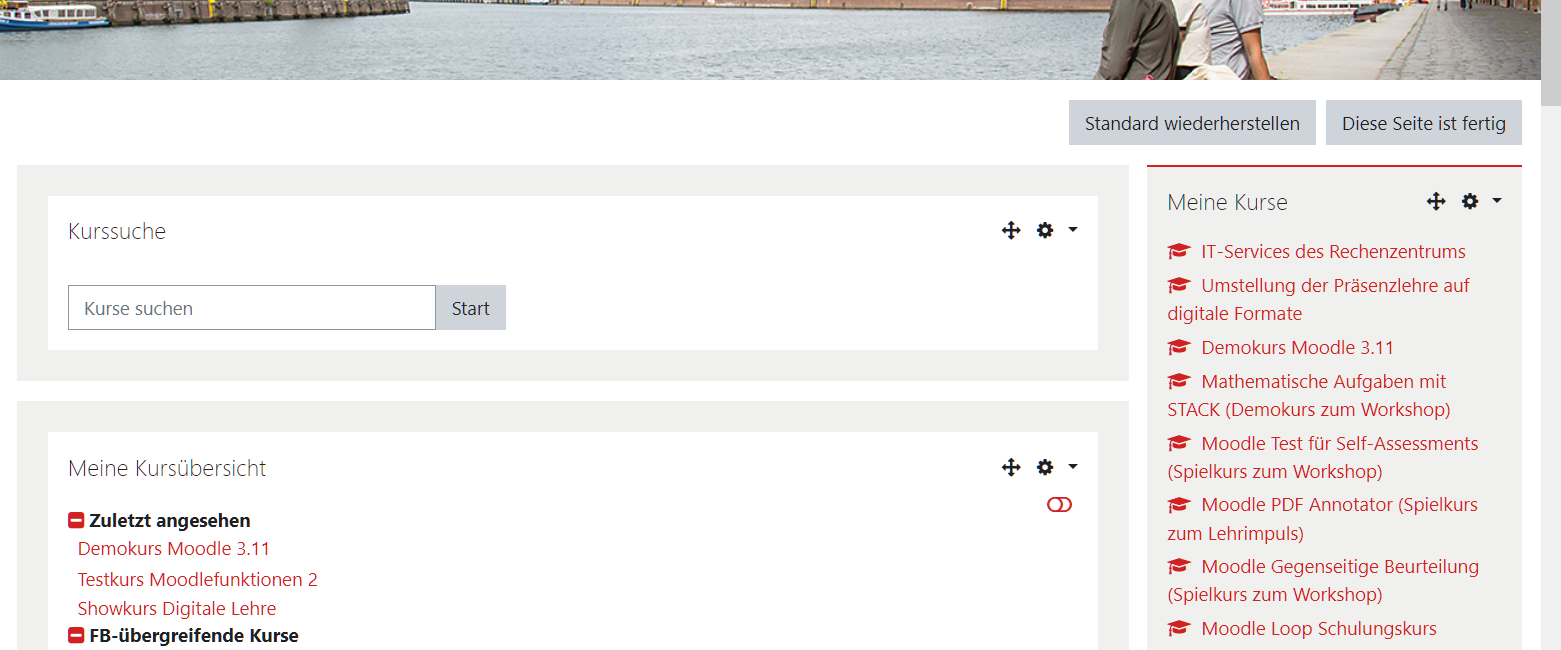
Schritt 4
Die Kursübersicht zeigt alle Kurse an, in die Sie derzeit eingeschrieben sind, z. B. in der Rolle Student/in oder Teacher. Kurse, die derzeit ausgeblendet sind, werden Personen mit Teacher-Rolle ausgegraut angezeigt.
Wenn Sie den Bearbeitungsmodus für diesen Block einschalten (siehe Markierung), haben Sie die Möglichkeit,
- die Reihenfolge der Kurse innerhalb des Kursbereichs zu ändern (wichtige Kurse nach oben),
- Favoriten zu setzen (über das Pluszeichen) und
- aktuell irrelevante Kurse ganz auszublenden (über das Augensymbol).
Vor jedem Kurs sehen Sie das Symbol mit dem gekreuzten Doppelpfeil. Wenn Sie hierauf klicken und die Maustaste gedrückt halten, können Sie Kurse nach Belieben verschieben. Verschieben Sie Ihre Kurse so, dass alle für Sie wichtigen Kurse oben stehen.
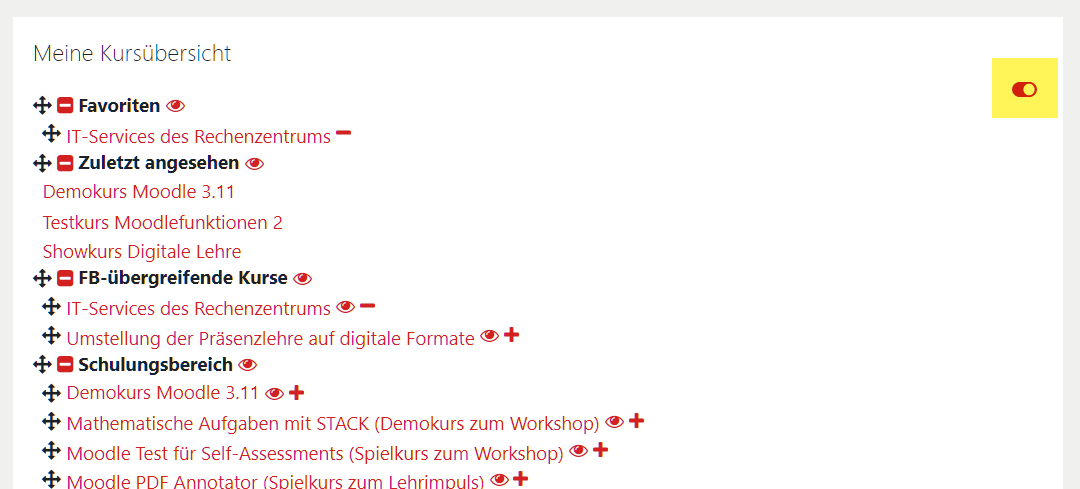
Schritt 5
Im Bearbeitungsmodus werden an den verschiedenen Blöcken, die auf Ihrer Startseite platziert sind, Symbole angezeigt, über die Sie die Blöcke konfigurieren, verbergen und löschen (Zahnrad) oder an eine andere Stelle bewegen (gekreuzte Doppelpfeile) können.
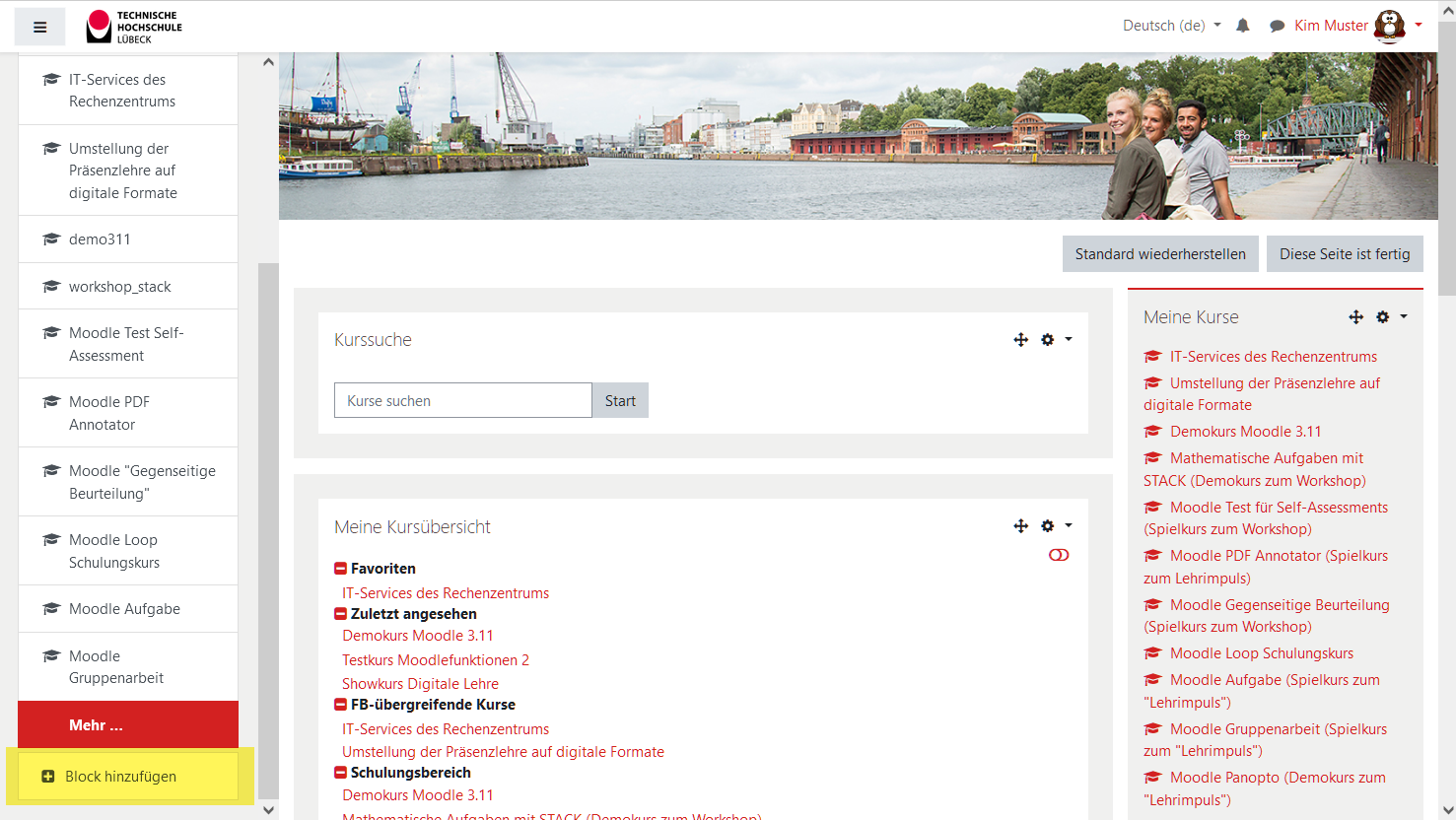
Darüber hinaus können Sie Blöcke, die derzeit nicht auf Ihrem Dashboard vorkommen, hinzufügen, z. B. einen Kalender. Einen neu hinzugefügten Block können Sie anschließend noch an die gewünschte Stelle bewegen (siehe oben).
Sie können risikolos mit den verfügbaren Blöcken experimentieren. Sie können jederzeit hinzugefügte Blöcke wieder entfernen oder den Standard wiederherstellen.
Schritt 6
Haben Sie alle gewünschten Änderungen an Ihres Dashboards vorgenommen, klicken Sie rechts oben auf den Button "Diese Seite ist fertig". Ihre Änderungen sind nun gespeichert, und die neu gestaltete Startseite wird auch nach dem nächsten Login wieder erscheinen.