2.7.7 Aktivität: Aufgabe
Das Stellen und Lösen von Aufgaben ist eine zentrale Aktivität in vielen Lernraum-Kursen. Die Einreichung der Lösung kann online als Texteingabe oder Dateiabgabe erfolgen, auch eine Offline-Bearbeitung ist möglich. Teacher können Feedback geben und auf verschiedene Arten Bewertungen vornehmen.
Schritt 1 - Grundeinträge
In den Grundeinträgen legen Sie die Aufgabenstellung fest. Vergeben Sie einen aussagekräftigen Namen (dieser wird auf der Kursseite angezeigt) und verfassen Sie eine Beschreibung der Aufgabe. Für die Beschreibung stehen Ihnen alle Funktionen des Texteditors zur Verfügung, so können Sie z. B. Text formatieren, Links und Dateien einbinden und vieles mehr.
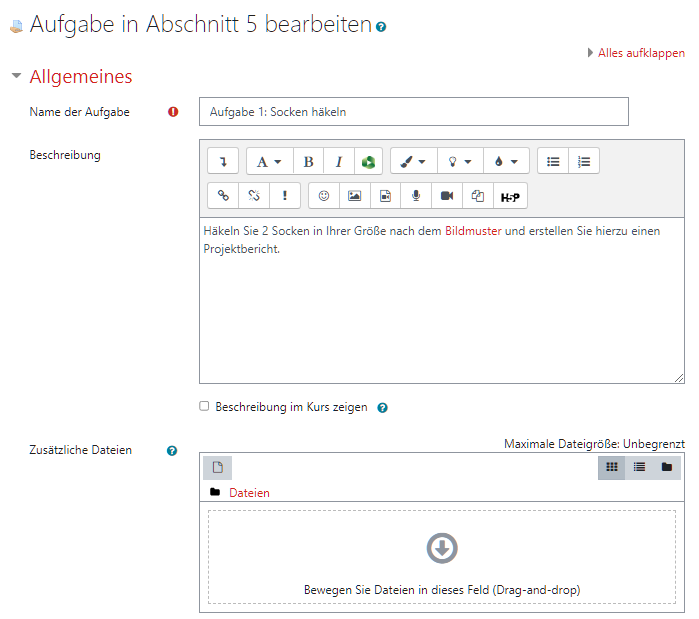
Bei sehr kurzen Beschreibungen könnten Sie den Haken bei "Beschreibung im Kurs zeigen" setzen, ansonsten ist dies aufgrund der zu erwartenden Unübersichtlichkeit nicht zu empfehlen.
Schritt 2 - Verfügbarkeit
Hier spezifizieren Sie den Zeitraum, in dem Lösungen eingereicht werden können. Jeder der drei Termine (Abgabebeginn, Abgabetermin, letzter Abgabetermin) kann nur eingetragen werden, wenn der jeweilige Haken bei "Aktiviert" gesetzt ist.
Wenn "Abgabebeginn" aktiviert ist, können Lösungen nicht vor diesem Zeitpunkt eingereicht werden. Ist die Option deaktiviert, ist die Abgabe sofort (nach dem Speichern) möglich.
Zum "Abgabetermin" wird die Aufgabe fällig. Wenn spätere Abgaben erlaubt sind (siehe unten), wird jede nach diesem Termin eingereichte Abgabe als verspätet markiert. Ist die Option deaktiviert, ist die Abgabe zeitlich nicht befristet.
Abgaben nach "Letzter Abgabetermin" werden systemseitig verhindert. Ist die Option deaktiviert, werden beliebige Verspätungen toleriert.
Wenn die Option "Beschreibung immer anzeigen" deaktiviert ist, wird die Aufgabenbeschreibung den Teilnehmer_innen nur während des Abgabezeitraums angezeigt.
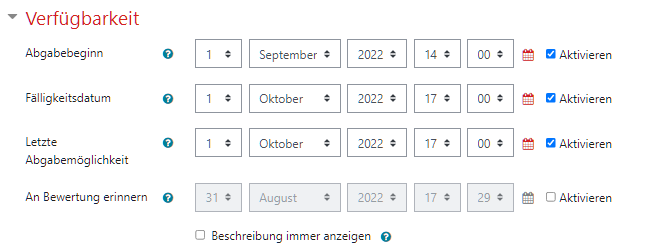
Schritt 3 - Abgabetypen
Dieser Abschnitt legt fest, wie die Abgabe der Lösungen erfolgen soll. Ein Haken bei "Texteingabe online" ermöglicht den Teilnehmer_innen, die Lösung direkt in einem Texteingabefeld mit Editorfunktionen einzutragen.
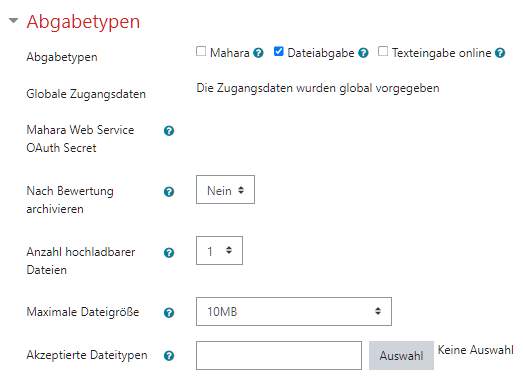
Ein Haken bei "Dateiabgabe" erlaubt die Einreichung von einer oder mehreren Dateien als Lösung der Aufgabe. Die Anzahl hochladbarer Dateien sowie ihre maximale Größe kann über gleichnamigen Auswahlfelder spezifiziert werden.
Die maximale Dateigröße wurde systemseitig auf 250MB festgelegt. Sollen Studierende größere Dateien wie z. B. Videos einreichen, muss dies jenseits des Lernraums organisiert werden, z. B. über einen Laborserver.
Schritt 4 - Feedback-Typen
Teacher können den Studierenden auf verschiedene Weise Feedback zu eingereichten Lösungen zukommen lassen, insb. als Kommentar in einem Textfeld ("Feedback als Kommentar") oder als Dateien ("Feedbackdateien"). Bei letzteren kann es sich z. B. um eine korrigierte Version der Lösung, eine kommentierte Musterlösung oder einen gesprochenen Kommentar als Audiodatei handeln.

Über die Option "Offline-Bewertungstabelle" lässt sich eine Bewertungstabelle herunterladen, in die ein Teacher offline alle Bewertungen für die Studierenden eintragen kann. Die ausgefüllte Tabelle kann dann wieder hochgeladen werden.
Schritt 5 - Abgabeeinstellungen
Dieser Abschnitt ist verwandt mit dem Abschnitt "Abgabetypen" (siehe Schritt 3). Während dort die Art der abgegebenen Dokumente im Vordergrund steht, wird bei "Abgabeeinstellungen" der Abgabeprozess als solcher festgelegt, im Einzelnen:
- "Abgabetaste muss gedrückt werden": Diese Option ermöglicht es Teilnehmer_innen bei "Ja", die Lösung zu einer Aufgabe zunächst als Entwurf zu hinterlegen und sie später noch einmal zu überarbeiten. Erst mit der Bestätigung der Lösung als "abgeschlossen" werden die Teacher aufgefordert, die Lösung zu bewerten.
- "Erklärung zur Eigenständigkeit muss bestätigt werden": Bei "Ja" müssen Teilnehmer_innen bei der Abgabe erklären, dass Sie die Lösung eigenständig erarbeitet haben.
- "Lösungen erneut bearbeitbar": Die Option legt fest, ob Teilnehmer_innen die eingereichten Lösungen erneut zum Bearbeiten öffnen dürfen:
- "Nie": Die Lösung kann nicht erneut bearbeitet werden.
- "Manuell": Ein Teacher kann das erneute Bearbeiten explizit zulassen.
- "Automatisch bis zur Bewertung": Die Lösung kann bis zur Bewertung (Eintrag in Bewertungen - Kategorien und Aspekte) erneut bearbeitet werden.
- "Maximal mögliche Versuche": Nach dieser Anzahl von Versuchen können Teilnehmer_innen ihre Lösung nicht mehr neu abgeben.
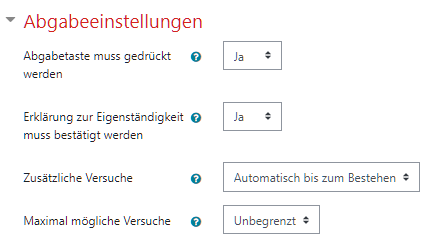
Schritt 6 - Einstellungen für Gruppeneinreichungen
Wird "Teilnehmer/innen arbeiten in Gruppen" auf "Ja" gesetzt, werden die Teilnehmer_innen in ihren Gruppen der Aufgabe zugeordnet. Grundsätzlich ist es dann ausreichend, dass ein Gruppenmitglied - stellvertretend für die Gruppe - eine Lösung einreicht.
Wird zusätzlich "Erfordert eine Abgabebestätigung durch alle Gruppenmitglieder" auf "Ja" gesetzt, müssen alle Gruppenmitglieder die eingereichte Lösung bestätigen, bevor sie als "abgegeben" markiert wird.
Die Option "Bildung von Gruppen" kann ignoriert werden. Es werden die Gruppen des Kurses verwendet, soweit vorhanden.
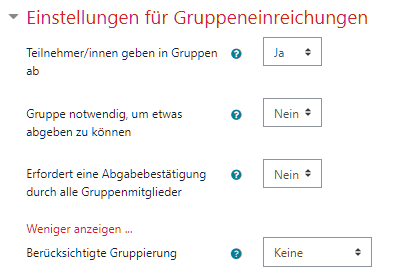
Schritt 7 - Mitteilungen
Möchte ein Teacher über eingereichte Lösungen benachrichtigt werden, kann "Mitteilungen an bewertende Personen senden" auf "Ja" gesetzt werden. Soll die Benachrichtigung ausschließlich bei verspäteten Einreichungen erfolgen (vgl. Schritt 2), belässt man diese Option auf "Nein" und setzt "Bewerter/innen über verspätete Abgaben von Lösungen informieren" auf "Ja".
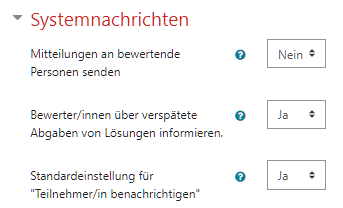
Schritt 8 - Bewertung
Zum Einrichten des Bewertungsschemas siehe 2.8.1 Bewertungssystem einrichten
Schritt 9 - Weitere Einstellungen und Voraussetzungen
Diese beiden Abschnitte sind bei allen Materialien und Aktivitäten identisch und werden daher einmalig in einer separaten Anleitung erläutert.
Schritt 10 - Speichern
Um die vorgenommenen Einstellungen zu speichern, muss auf einen der Buttons "Speichern und zum Kurs" oder "Speichern und anzeigen" geklickt werden. "Speichern und anzeigen" öffnet die Aufgabe direkt nach dem Speichern. In beiden Fällen ist die Aufgabe anschließend auf der Kursseite verlinkt.

Schritt 11 - im Abgabezeitraum
Solange der Abgabezeitraum läuft, ist seitens der Lehrperson nicht zwingend etwas zu tun. Vor Ablauf der Frist eingereichte Lösungen können natürlich bereits gesichtet und bewertet werden.
Den studentischen Teilnehmer_innen präsentiert sich die Aufgabe in dieser Zeit wie folgt, hier am Beispiel einer bereits hochgeladenen Lösungsentwurfs, der aber noch nicht als finale Abgabe gekennzeichnet wurde:
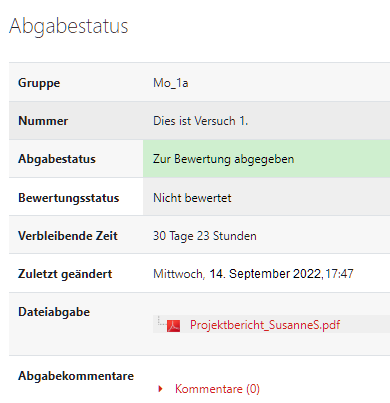
Schritt 12 - Sichtung und Bewertung der Lösungen
Zum Bewertungstool kommen Sie mit einem Klick auf "Bewertung".
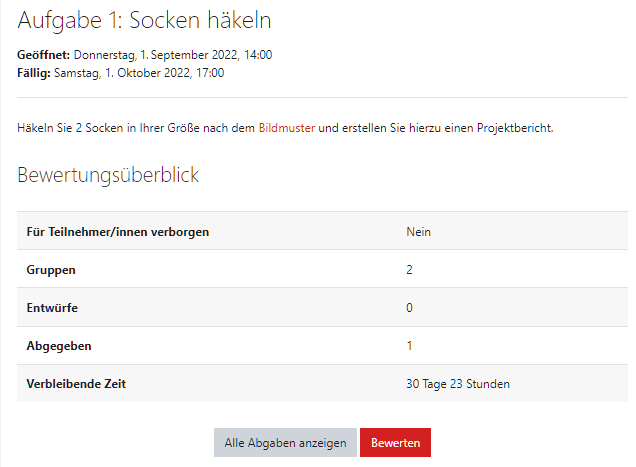
Genaueres zur Bewertung und der Auswertung von Bewertungen entnehmen Sie bitte 2.8.2 Bewertung vornehmen bzw. 2.8.3 Bewertungen auswerten