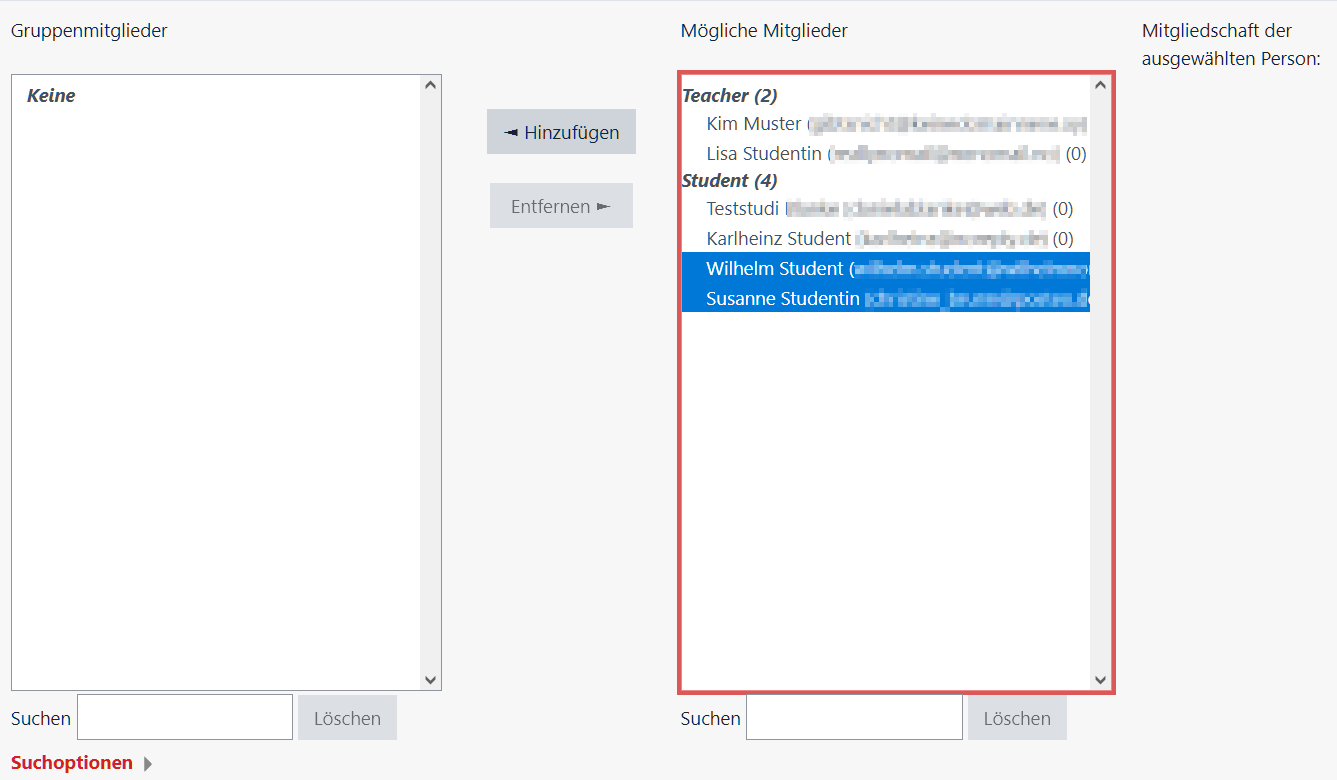2.5 Gruppen einrichten
| [unmarkierte Version] | [unmarkierte Version] |
imported>Hinrichsh |
imported>Hinrichsh |
||
| Zeile 23: | Zeile 23: | ||
Ein Klick auf "Änderungen speichern" legt die Gruppe an und kehrt zum Dialog aus Schritt 1 zurück. | Ein Klick auf "Änderungen speichern" legt die Gruppe an und kehrt zum Dialog aus Schritt 1 zurück. | ||
=== Schritt 3 - | === Schritt 3 - Gruppenmitglieder festlegen === | ||
Die soeben neu angelegte Gruppe wird nun im Listenfeld "Gruppen" angezeigt. Die Zahl in Klammern hinter dem Gruppennamen gibt die Anzahl der Gruppenmitglieder an, initial also null. | |||
<loop_figure title="Gruppen einrichten, Schritt 3">[[File:Gruppen_einrichten_3.png|Gruppen einrichten, Schritt 3]]</loop_figure> | <loop_figure title="Gruppen einrichten, Schritt 3">[[File:Gruppen_einrichten_3.png|Gruppen einrichten, Schritt 3]]</loop_figure> | ||
Klickt man auf einen Gruppennamen, werden die Buttons "Gruppeneinstellungen bearbeiten", "Markierte Gruppe löschen" (beide selbsterklärend) und "Nutzer/innen verwalten" aktiviert. Ein Klick auf den letztgenannten Button öffnet, einen Dialog, in dem Teilnehmer_innen des Kurses der Gruppe zugewiesen werden können. | |||
<loop_figure title="Gruppen einrichten, Schritt 3a">[[File:Gruppen_einrichten_3a.png|Gruppen einrichten, Schritt 3a]]</loop_figure> | |||
Version vom 5. September 2015, 15:23 Uhr
Im Lernraum wird Gruppenarbeit, z. B. im Rahmen von Praktika, gut unterstützt, von der Gruppeneinteilung über die gruppenbasierte Bearbeitung von Aufgaben und die Einreichung von Gruppenlösungen bis zu deren Bewertung.
Die Einrichtung von Gruppen kann durch den/die Teacher erfolgen oder aber durch die Studierenden selbst. Letzteres wird auf der Seite Aktivität: Group Self Selection erläutert.
Klicken Sie zunächst im Block "Einstellungen" im Abschnitt "Nutzer/innen" auf "Gruppen", um in den Dialog zur Gruppeneinrichtung zu gelangen.
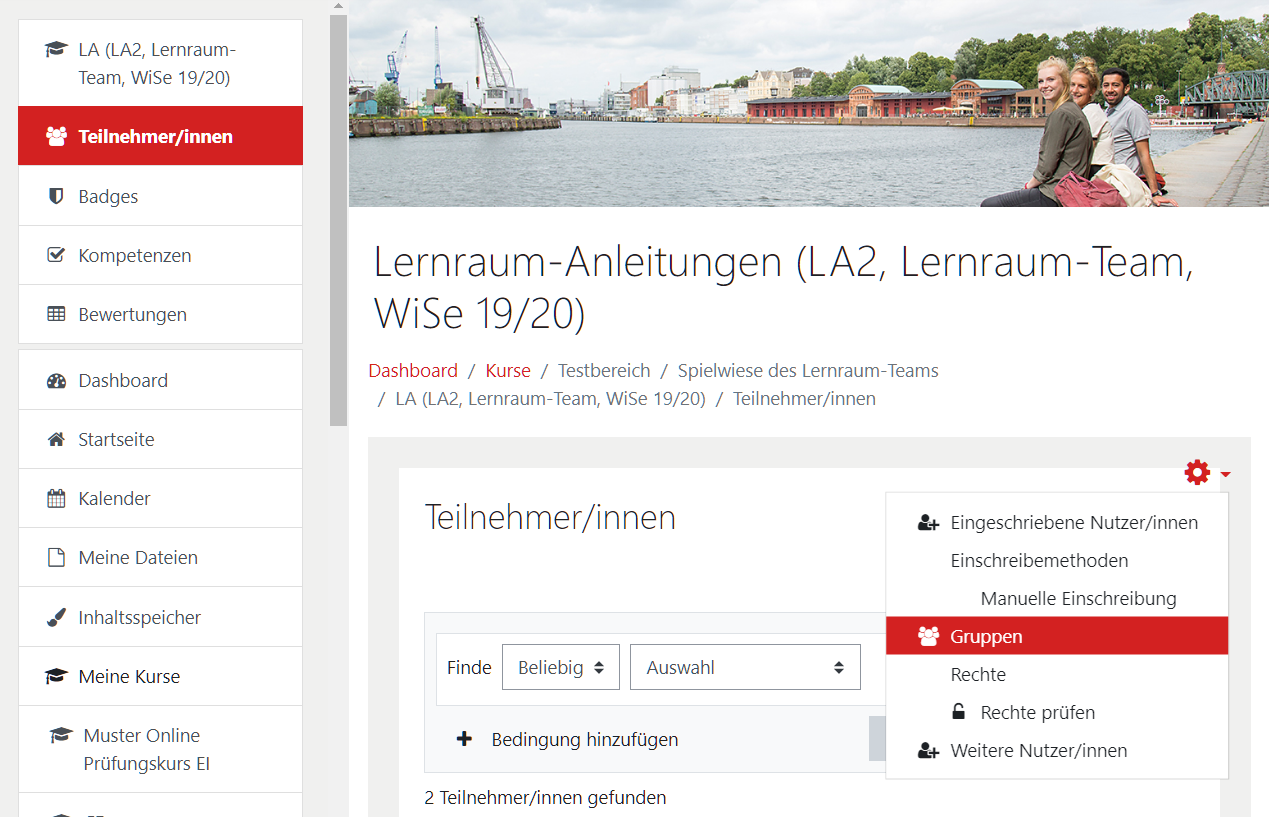
Schritt 1 - Gruppe anlegen
bla
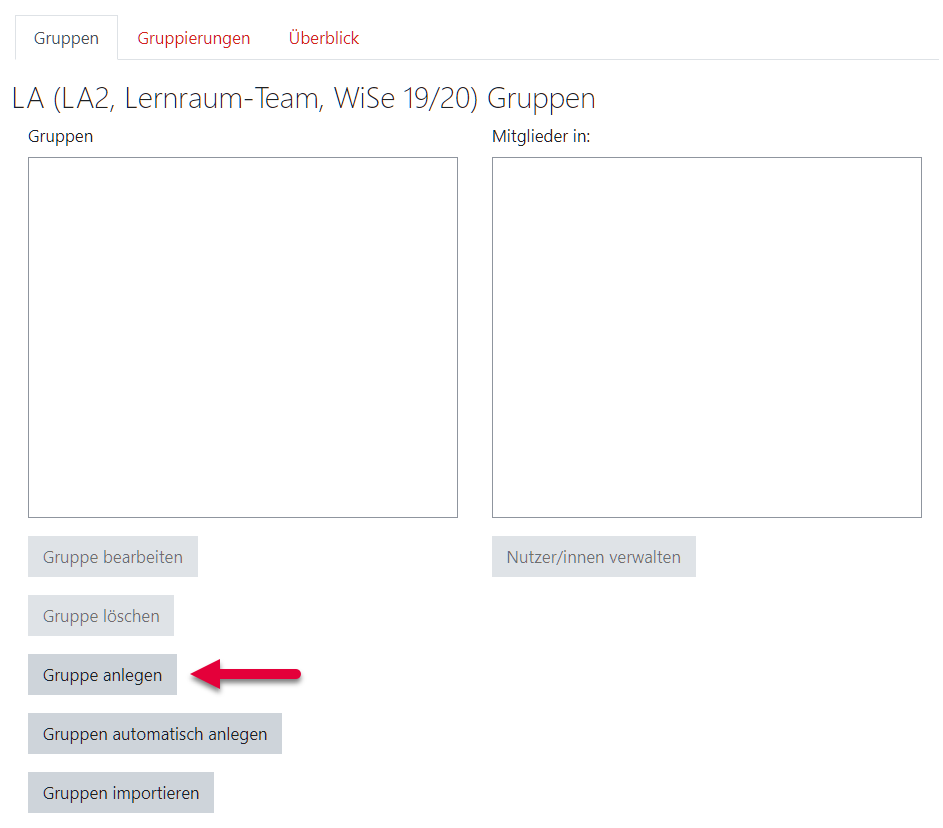
Schritt 2 - Grundeinträge
In dem Dialog "Grundeinträge" sind verschiedene Einstellungen möglich. In den allermeisten Fällen sollte es jedoch ausreichen, das einzige Pflichtfeld "Gruppenname" auszufüllen. Es empfiehlt sich, kurze, aber aussagekräftige Gruppennamen zu wählen, z. B. Mo_1a bis Mo_1d für die vier Gruppen des ersten (von mehreren) Praktikumsterminen am Montag.
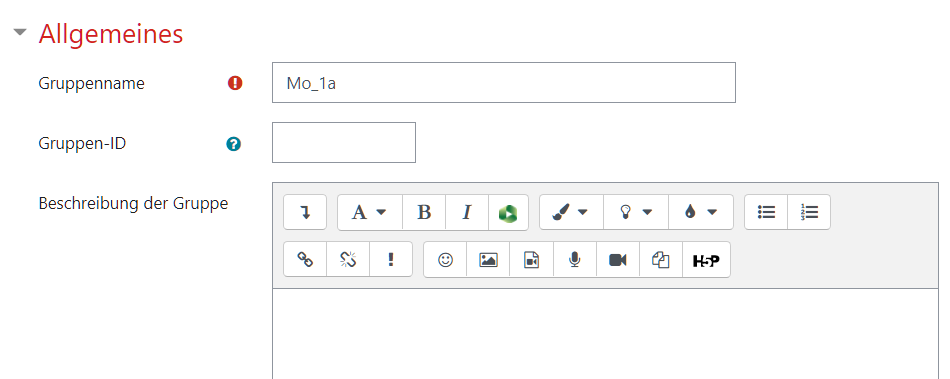
Die anderen Felder können ignoriert werden, sie werden hier nicht näher erläutert.
Ein Klick auf "Änderungen speichern" legt die Gruppe an und kehrt zum Dialog aus Schritt 1 zurück.
Schritt 3 - Gruppenmitglieder festlegen
Die soeben neu angelegte Gruppe wird nun im Listenfeld "Gruppen" angezeigt. Die Zahl in Klammern hinter dem Gruppennamen gibt die Anzahl der Gruppenmitglieder an, initial also null.
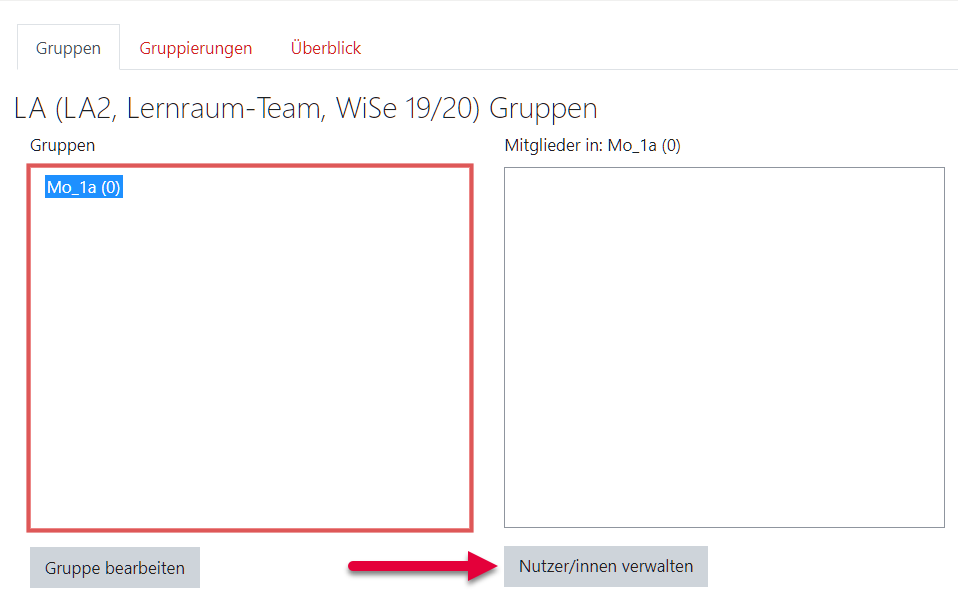
Klickt man auf einen Gruppennamen, werden die Buttons "Gruppeneinstellungen bearbeiten", "Markierte Gruppe löschen" (beide selbsterklärend) und "Nutzer/innen verwalten" aktiviert. Ein Klick auf den letztgenannten Button öffnet, einen Dialog, in dem Teilnehmer_innen des Kurses der Gruppe zugewiesen werden können.