2.7 Material oder Aktivität bearbeiten
Allgemeines
Schritt 1
Materialien und Aktivitäten stellen die wesentlichen Kursinhalte dar. Materialien können z. B. Dateien, Links oder Textseiten sein. Aktivitäten sind z. B. Aufgaben, Diskussionsforen oder Abstimmungen.
Um die Materialien und Aktivitäten eines Kurses zu bearbeiten, klicken Sie zunächst auf den Button "Bearbeiten einschalten" rechts oben, unterhalb der Kopfzeile.
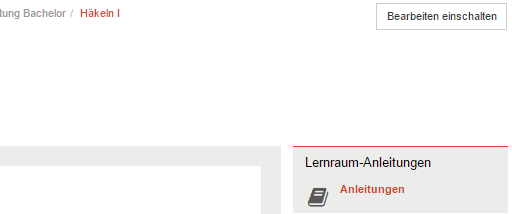
Sollte bei Ihnen kein solcher Button zu sehen sein, fehlen Ihnen die entsprechenden Zugriffsrechte (Rolle Teacher). Bitte wenden Sie sich in diesem Fall an das Lernraum-Team.
Nach dem Klicken auf "Bearbeiten einschalten" ändert sich die Button-Beschriftung zu "Bearbeiten ausschalten". Außerdem werden neben den diversen Elementen (Materialien, Aktivitäten, ...) Symbole angezeigt, über die eine Bearbeitung möglich ist.

Schritt 2 - Material oder Aktivität anlegen
Um in einem bestimmten (Themen- oder Wochen-)Abschnitt ein Material oder eine Aktivität anzulegen, klicken Sie auf den Link "Material oder Aktivität anlegen" im rechten unteren Bereich des Abschnitts. Es öffnet sich ein Pop-Up-Fenster mit einer Liste aller verfügbaren Aktivitäten (oben) und Materialien (unten). Wenn Sie auf einen Eintrag klicken, erscheint im rechten Bereich des Fensters (meistens) ein Hilfetext.
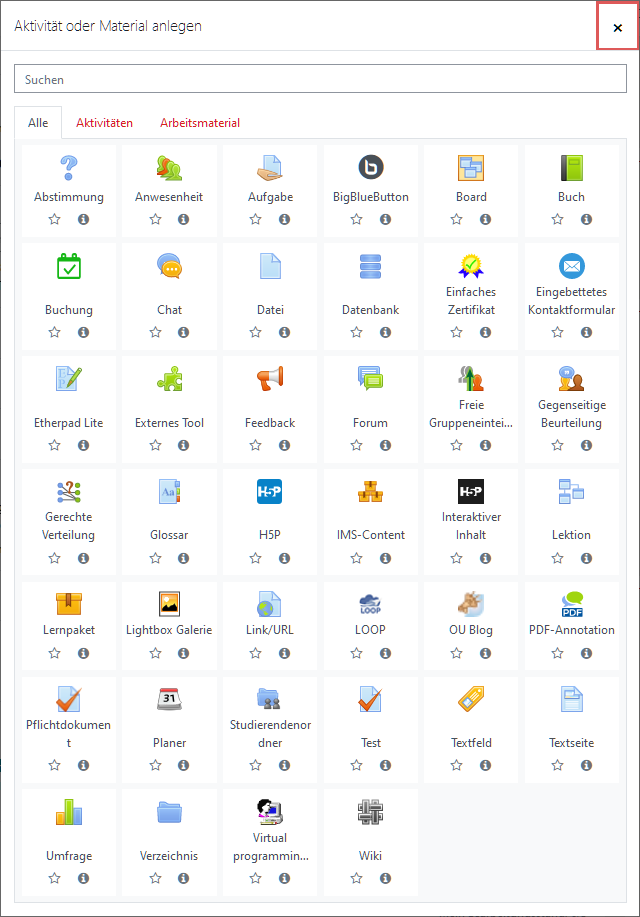
Wählen Sie einen Eintrag durch Anklicken aus (z. B. "Datei" wie in obiger Abbildung) und klicken anschließend auf den Button hinzufügen, wird ein neues Material bzw. eine neue Aktivität des gewählten Typs in den Kursabschnitt erzeugt. Im Allgemeinen gelangen Sie als Nächstes in einen Dialog zur näheren Konfiguration des Elements. Diese Dialoge unterscheiden sich ja nach Elementtyp und werden in den typspezifischen Anleitungen näher erläutert.
Ein neu angelegtes Element wird immer ganz unten im aktuellen Abschnitt platziert. Sie können es aber im Nachgang an die gewünschte Position verschieben, siehe Schritt 3, letzter Abschnitt.
Schritt 3 - Material oder Aktivität bearbeiten
Bei eingeschaltetem Bearbeitungsmodus gibt es rechts neben jedem Material bzw. jeder Aktivität (im Folgenden allgemein "Element" geannt) einen Link "Bearbeiten". Ein Klick hierauf öffnet ein Pop-Up-Menü mit folgenden Einträgen:
- Einstellungen: Öffnet einen Dialog zur inhaltlichen Bearbeitung des Elements. Das Aussehen des Dialogs hängt vom Typ des Elements ab - siehe die typspezifischen Anleitungen.
- Nach rechts schieben: Rückt das Element nach rechts ein - so kann z. B. ein Element als Unterelement eines anderen kenntlich gemacht werden, z. B. eine Anlage zu einem Hauptdokument.
- Nach links schieben (nur, wenn das Element bereits nach rechts geschoben wurde): Rückt das Element zurück nach links.
- Verbergen (nur, wenn das Element derzeit nicht verborgen ist): Macht das Element für Kursteilnehmer_innen der Rolle Student unsichtbar. Für Teacher bleibt das Element sichtbar, wird aber ausgegraut.
- Anzeigen (nur, wenn das Element derzeit verborgen ist): Macht ein zuvor verborgenes Element wieder für Kursteilnehmer_innen der Rolle Student sichtbar.
- Duplizieren: Legt eine Kopie des Elements an, die unmittelbar unter dem Element platziert wird. Diese Funktion eignet sich gut zum schnellen Hinzufügen von Elementen an einer bestimmten Stelle, z. B. Datei duplizieren und anschließend beim Duplikat unter Einstellungen eine neue Datei hochladen.
- Rollen zuweisen: Nicht relevant
- Löschen: Löscht nach einer Sicherheitsabfrage das Element.
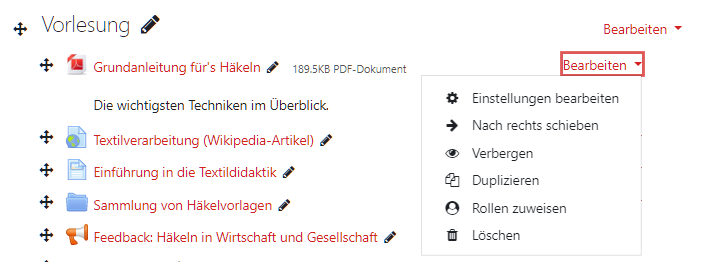
Links vor dem Namen des Materials bzw. der Aktivität (allgemein: des Elements) sehen Sie ein Symbol aus zwei gekreuzten Doppelpfeilen. Klicken Sie hierauf und halten die Maustaste gedrückt, können Sie das Element nach oben oder unten verschieben, auch über Abschnittsgrenzen hinweg. Wenn das Element schemenhaft an der Position angezeigt wird, an der Sie es haben möchten, lassen Sie die Maustaste los, und die Verschiebung wird vollzogen.
Mit Hilfe des Stiftsymbols rechts vom Elementnamen kann dieser schnell editiert werden, ohne über den Umweg des Dialogs "Einstellungen" gehen zu müssen. Bitte beachten: Die Eingabe wird nur übernommen, wenn Sie mit der Return-Taste bestätigt wird! Klicken Sie stattdessen mit der Maus außerhalb des Eingabefelds, wird die Eingabe verworfen.