2.6 Kurseinstellungen bearbeiten
2.6.1 Bearbeiten einschalten
Gehen Sie in Ihren Kurs und klicken Sie oben rechts auf das Zahnradsymbol. Dahinter verbergen sich die Einstellungen.

Im aufgeklappten Menü wählen Sie den Punkt "Einstellungen bearbeiten"
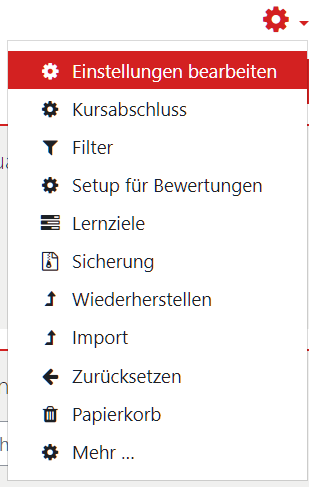
2.6.2 der Bearbeitungsdialog
Es öffnet sich ein Dialog mit verschiedenen aufklappbaren Abschnitten. Viele Einträge können Sie auf den standardmäßigen Einstellungen belassen. Im Folgenden werden diejenigen Einträge, an denen man typischerweise Änderungen vornimmt, im Einzelnen erläutert.
Bitte denken Sie daran, am Ende auf den Button "Speichern und anzeigen" zu klicken, damit die gemachten Änderungen nicht versehentlich verworfen werden.
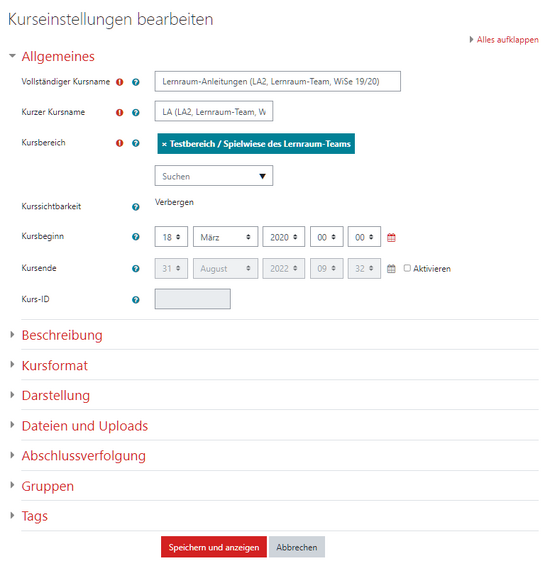
2.6.3 - Allgemeines
In den Feldern "Vollständiger Kursname" und "Kurzer Kursname" sollten Lehrende ausschließlich die Semesterangabe anpassen. Das vorgegebene Benennungsschema ist auf jeden Fall beizubehalten.
Das Benennungsschema sieht folgendermaßen aus:
Modulname (Studiengang+Semester, Lehrperson, Semesterangabe)
Die Semesterangabe besteht aus
WiSe für Wintersemester und
SoSe für das Sommersemster
plus der Jahresangabe (18/19 oder 19)
Der Kursbereich sollte nicht geändert werden.
Die Sichtbarkeit kann - anders als in der Vergangenheit - nur noch durch das Lernraum-Team geändert werden. Bitte schicken Sie eine E-Mail an lernraum-team@th-luebeck.de, wenn einer Ihrer sichtbaren Kurse verborgen geschaltet werden soll oder umgekehrt.
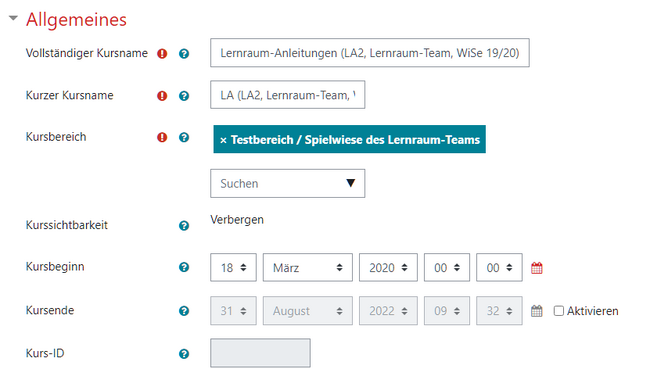
2.6.4 - Beschreibung
Eine Kursbeschreibung sowie ein Kursbild sind optional - sie werden z. B. in der Ergebnisliste einer Kurssuche angezeigt.
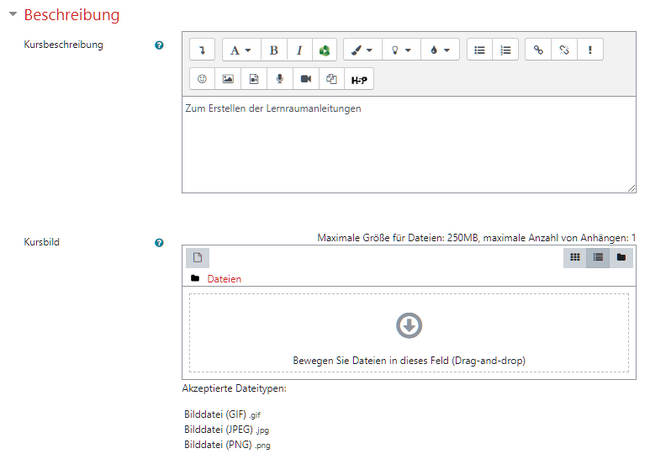
2.6.5 - Kursformat
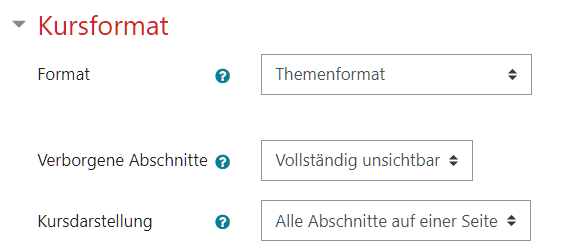
Im Feld "Format" sollte üblicherweise "Themenformat" ausgewählt sein - das bedeutet, dass die Kursseite aus mehreren thematischen Abschnitten bestehen soll, z. B. "Grundlagen" und "Werkzeuge" oder auch "Vorlesung" und "Praktikum".
Das alternative "Wochenformat" organisiert die Kursseite in Wochen, beginnend mit dem unter "Allgemeines" angegebenen Datum des Kursbeginns.
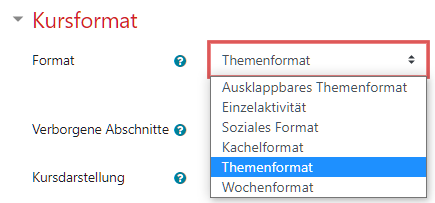
Im Feld "Verborgene Abschnitte" können Sie festlegen, ob Nutzer_innen einen Hinweis bekommen sollen, wenn es verborgene Abschnitte im Kurs gibt. Empfohlen wird "Vollständig unsichtbar".
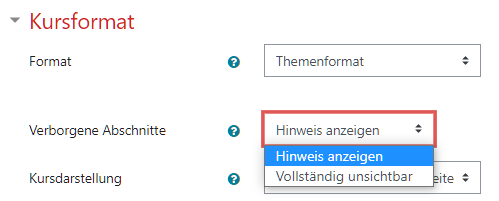
Im Feld "Kursdarstellung" können Sie wählen, ob alle Abschnitte untereinander auf einer Seite gelistet werden sollen oder ob es eine Seite pro Abschnitt geben soll. Letzteres ist nur bei langen oder sehr vielen Abschnitten zu empfehlen.
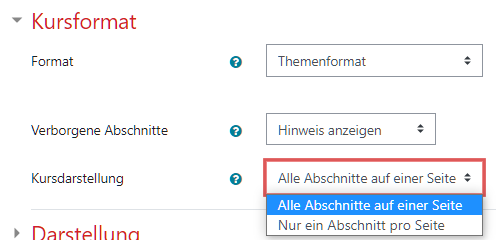
2.6.6 - Darstellung
Im Bereich Darstellung können Sie verschiedene Darstellungsoptionen wählen.
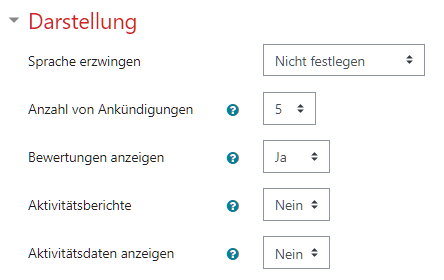
Wichtigste Einstellung ist der Punkt "Sprache erzwingen". Standardmäßig ist hier "Nicht festlegen" bzw. "Deutsch (de)" eingestellt. Sollte Ihre Lehrveranstaltung aber englischsprachig sein, sollten Sie den Wert auf "English (en)" ändern, damit z. B. Menüeinträge und Hinweismeldungen auf Englisch angezeigt werden.
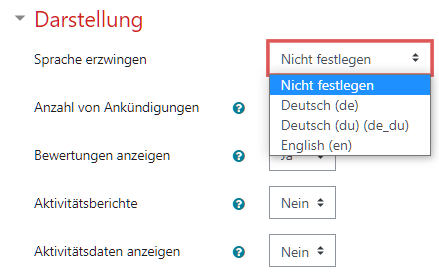
"Anzahl von Ankündigungen"
Das Ankündigungsforum ist ein spezielles Forum, welches automatisch im Kurs erstellt wird, automatisch abonniert ist und in dem nur Nutzer/innen mit entsprechenden Rechten (Teacher/innen) Ankündigungen schreiben dürfen.
Diese Einstellung definiert, wie viele Ankündigungen im Block "Letzte Ankündigungen" angezeigt werden.
Falls ein Ankündigungs-Forum im Kurs nicht benötigt wird, sollte die Einstellung auf 0 gesetzt werden.
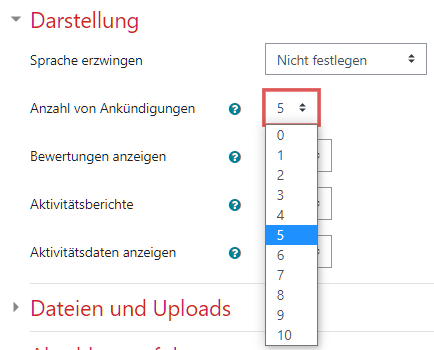
"Bewertungen anzeigen"
Viele Aktivitäten ermöglichen es, Bewertungen zu verteilen.
In der Standardeinstellung können alle Bewertungen, die im Kurs erteilt werden, über die Bewertungsübersicht eingesehen werden (Link "Bewertungen im Administrationslock auf der Kursseite).
Wenn Sie innerhalb des Kurses keine Bewertungen verwenden möchten oder die Bewertungen für die Teilnehmer_innen unsichtbar sein sollen, dann stellen Sie "Bewertungen anzeigen" auf "Nein". Bei dieser Einstellung können Sie als Teacher_in individuelle Aktivitäten nach wie vor bewerten, die Bewertungen sind aber für die Teilnehmer_innen nicht mehr in der Übersicht sichtbar, sondern nur noch innerhalb der individuellen Aktivitäten.
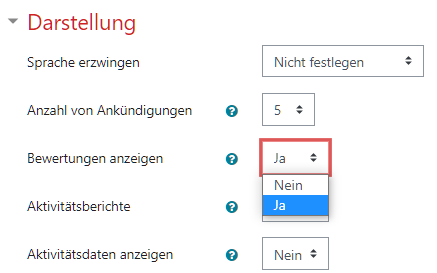
"Aktivitätsberichte"
Aktivitätsberichte sind für alle Teilnehmer_innen verfügbar und zeigen deren eigenen Aktivitäten im Kurs an (Forenbeiträge, Aufgabenabgabe, Kommentare, Kurszugriffe usw.) Diese Einstellung legt fest, ob Teilnehmer_innen ihre eigenen Aktivitätberichte über ihre Profilseite sehen können.
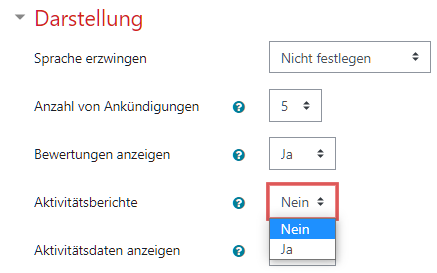
2.6.7 - Dateien und Uploads
Dieser Punkt regelt den Umgang mit Dateien und deren Upload.

"Alte Kursdateien"
Das Verzeichnis "Alte Kursdateien" liefert eine Abwärtskompatiblität zu Moodle 1.9 (und älter). Alle Dateien in diesem Verzeichnis sind im Kurs verfügbar. Es gibt keinen Weg um herauszufinden, welche Dateien überhaupt in Moodle benutzt werden.
Wenn Sie in diesem Bereich eine Datei speichern, könnten eventuell Datenschutz- oder Sicherheitsprobleme entstehen. Außerdem könnten Dateien bei einer Kurswiederherstellung oder einem Kursimport verloren gehen.
Sie sollten diesen Bereich nicht zum Speichen von Dateien benutzen. Belassen Sie hier bitte die Einstellung "Nein".
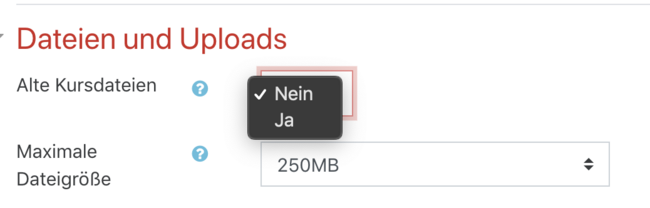
"Maximale Dateigröße"
Hiermit lässt sich die Größe von in den Kurs hochzuladenden Dateien (z. B. Lösungen zu Praktikumsaufgaben) nach oben begrenzen.
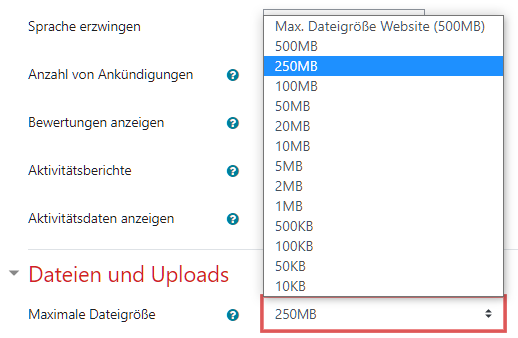
2.6.8 - Abschlussverfolgung
Mit dieser Einstellung lassen sich Informationen zum Kursfortschritt anzeigen.
Belassen Sie hier die Standardeinstellung "Nein".
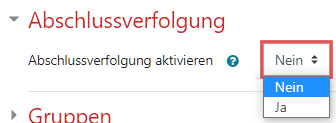
2.6.9 - Gruppen
Gruppen sind ein sehr wichtiges und mächtiges Konzept im Lernraum. Insbesondere lässt sich hiermit die studentische Arbeit in Teams (Gruppen) organisieren.
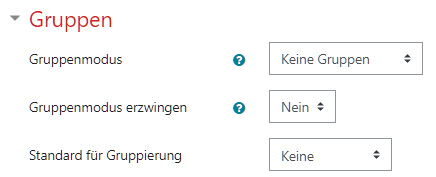
Der "Gruppenmodus" legt fest, ob es Gruppen geben soll und ob ein Gruppenmitglied nur die Mitglieder der eigenen Gruppe sehen soll ("Getrennte Gruppen") oder auch die der anderen Gruppen ("Sichtbare Gruppen").
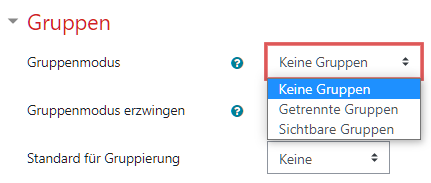
Im Feld "Gruppenmodus erzwingen" können Sie festlegen, ob diese kursweite Einstellung in einzelnen Aktivitäten (z. B. Aufgaben) überschrieben werden darf (erzwingen: "nein") oder nicht (erzwingen: "ja").
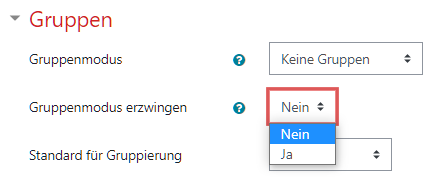
Die Gruppen selbst werden an anderer Stelle angelegt und "befüllt".
Und wie gesagt: Am Ende nicht vergessen, auf "Speichern und anzeigen" zu klicken.