2.7.6 Aktivität: Abstimmung
Mit der Abstimmung können Sie im Kurs eine Frage mit vordefinierten Antwortmöglichkeiten stellen. Dies kann u. A. zur Einteilung von Studierenden in Praktikumsgruppen genutzt werden (für ein alternatives Verfahren siehe Aktivität: Freie Gruppeneinteilung).
Die Abstimmungsergebnisse werden - je nach Einstellung - direkt angezeigt oder erst später veröffentlicht. Sie können festlegen, ob das Abstimmungsverhalten sichtbar oder anonym sein soll.
Schritt 1 - Grundeinträge
Legen Sie eine neue Aktivität vom Typ "Abstimmung" an (siehe Material oder Aktivität bearbeiten) oder klicken Sie im Kontextmenü "Bearbeiten" einer bestehenden Abstimmung auf "Einstellungen", so gelangen Sie zu folgendem Dialog:
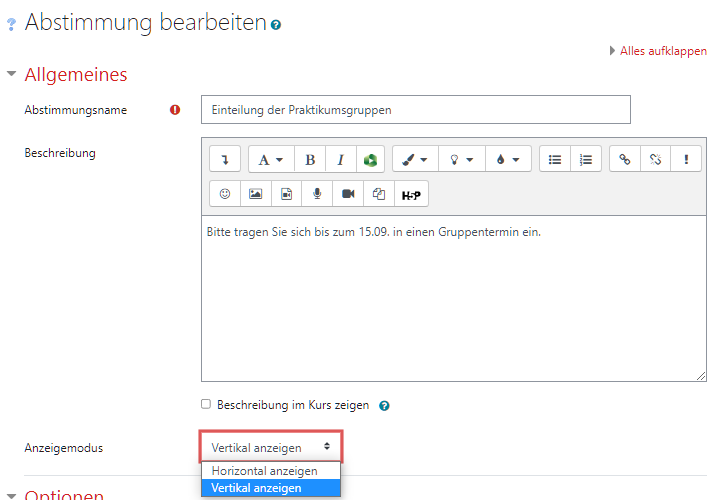
Vergeben Sie einen aussagekräftigen Abstimmungsnamen (dieser wird als Hauptüberschrift verwendet und auf der Kursseite angezeigt). In das Feld "Beschreibung" tragen Sie ein, über welchen Sachverhalt abgestimmt werden soll und bis wann. Wenn diese Beschreibung bereits auf der Kursseite angezeigt werden soll, setzen Sie den Haken bei "Beschreibung im Kurs zeigen".
Der Anzeigemodus legt fest, ob die Abstimmungsalternativen nebeneinander oder untereinander angezeigt werden. Was übersichtlicher ist, hängt von der Anzahl der Abstimmungsalternativen ab. Sie können diese Einstellung auch nachträglich noch verändern.
Schritt 2 - Optionen
Im Abschnitt "Optionen" spezifizieren Sie die Wahlmöglichkeiten (Wahloptionen) der Abstimmung, bei einer Einteilung von Praktikumsgruppen also z. B. die zur Wahl stehenden Termine. Standardmäßig sind 5 Optionen möglich, Sie können aber über den Button "3 Feld(er) zum Formular hinzufügen" jederzeit weitere Eingabefelder erzeugen. Hat Ihre Abstimmung weniger als 5 Optionen, lassen Sie die übrigen Felder einfach leer.
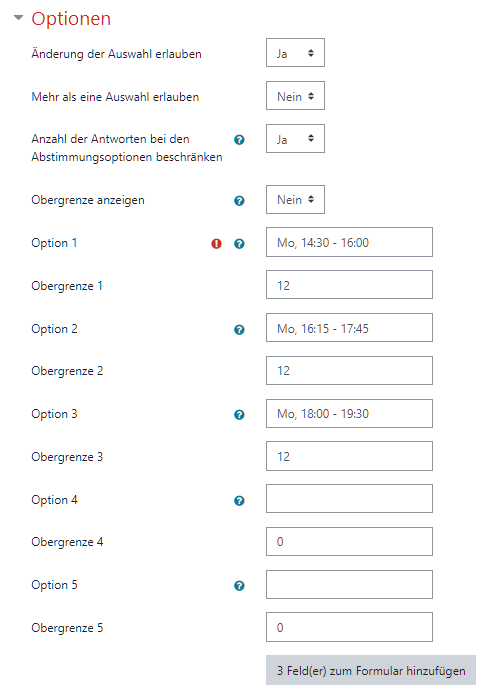
Ein "Ja" bei "Änderung der Auswahl erlauben" bedeutet, dass Teilnehmer_innen sich beliebig oft umentscheiden können. Ihre Stimme wird dann von der zuvor gewählten Option abgezogen und der neu gewählten Option hinzugefügt.
Ein "Ja" bei "Anzahl der Antworten bei den Abstimmungsoptionen beschränken" sorgt dafür, dass die Felder "Obergrenze 1" bis "Obergrenze 5" (plus ggf. weitere) aktiviert werden. Hier lässt für jede Option festlegen, wieviele Stimmen maximal darauf entfallen dürfen. Bei Praktikumsgruppen à 12 Studierenden empfiehlt sich also, bei jedem Termin die Obergrenze auf 12 zu setzen. Eine Obergrenze von 0 erlaubt beliebig viele Stimmen.
Schritt 3 - Verfügbarkeit
Im Abschnitt "Verfügbarkeit" können Sie den Abstimmungszeitraum begrenzen, indem Sie einen Haken bei "Abstimmung nur im Zeitraum" setzen und anschließend die nun freigeschalteten Felder "von" und "bis" setzen. Außerhalb dieses Zeitraums ist die Aktivität als solche zwar sichtbar, aber es ist keine Stimmabgabe möglich. Liegt der "von"-Zeitpunkt in der Vergangenheit oder fehlt der Haken bei "Abstimmung nur im Zeitraum", ist die Abstimmung unmittelbar nach dem Speichern freigeschaltet.
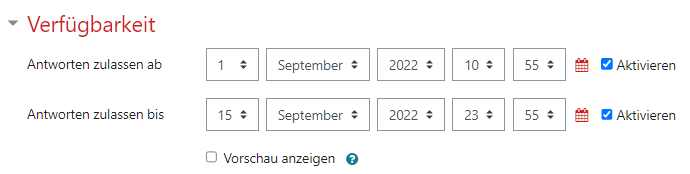
Schritt 4 - Ergebnisse
In diesem Abschnitt legen Sie fest, wie die Ergebnisse der Abstimmung präsentiert werden sollen. Im Auswahlfeld "Ergebnisse veröffentlichen" haben Sie folgende Optionen:
- Keine Ergebnisse veröffentlichen, sofern die Ergebnisse ausschließlich der Lehrperson vorbehalten sein sollen.
- Nach eigener Stimmabgabe, um Zwischenergebnisse anzuzeigen, ohne die Stimmabgabe einzelner dadurch zu beeinflussen.
- Nach Abstimmungsende, um Zwischenergebnisse zu verbergen und ausschließlich das Endergebnis bekannt zu machen.
- Ergebnisse immer zeigen, sinnvoll z. B. bei einer Einteilung von Praktikumsgruppen, da die Studierenden sofort erkennen können, welche anderen Studierenden sich für welche Gruppen entschieden haben.
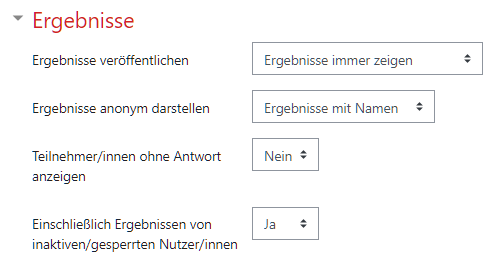
Das unglücklich benannte Feld "Nicht veröffentlichen" ermöglicht eine anonyme Präsentation der Ergebnisse ("Ergebnisse ohne Namen"). Im Fallbeispiel der Gruppeneinteilung macht es jedoch mehr Sinn, "Ergebnisse mit Namen" zu veröffentlichen.
"Teilnehmer/innen ohne Antwort anzeigen" legt fest, ob Teilnehmer_innen, die noch nicht abgestimmt haben, in einer separaten Spalte gelistet werden ("Ja") oder nicht ("Nein").
Schritt 5 - Weitere Einstellungen und Voraussetzungen
Diese beiden Abschnitte sind bei allen Materialien und Aktivitäten identisch und werden daher einmalig in einer separaten Anleitung erläutert.
Schritt 6 - Speichern
Um die vorgenommenen Einstellungen zu speichern, muss auf einen der Buttons "Speichern und zum Kurs" oder "Speichern und anzeigen" geklickt werden. "Speichern und anzeigen" öffnet die Abstimmungsseite direkt nach dem Speichern. In beiden Fällen ist die Abstimmung anschließend auf der Kursseite verlinkt.
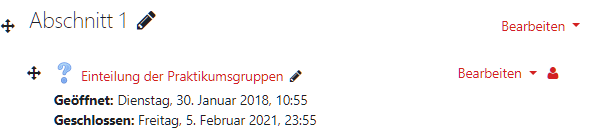
Schritt 7 - im Abstimmungszeitraum
Solange der Abstimmungszeitraum läuft, ist seitens der Lehrperson nichts zu tun. Den studentischen Teilnehmer_innen präsentiert sich die Abstimmung in dieser Zeit wie folgt (hier am Beispiel einer Abstimmung mit erlaubter Änderung und sichtbaren Zwischenergebnissen mit Namen):
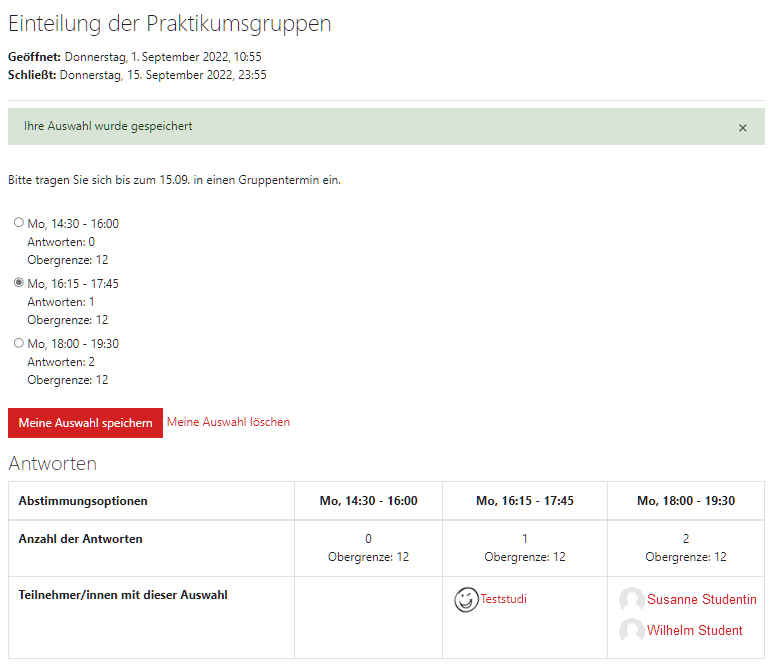
Schritt 8 - Verarbeitung des Abstimmungsergebnisses
Teilnehmer_innen mit Teacher-Rolle finden rechts oben auf der Abstimmungsseite einen Link "n Antworten zeigen", wobei n der Anzahl der abgegebenen Stimmen entspricht. Ein Klick auf den Link führt zu einer Darstellung des Abstimmungsergebnisses:
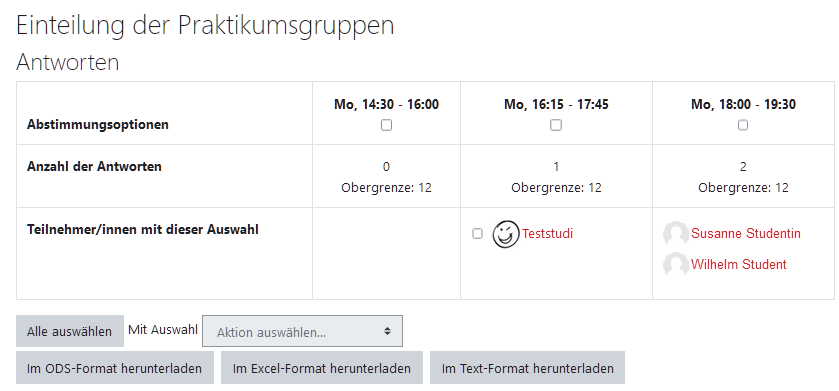
Theoretisch könnte ein Teacher nun einzelne Teilnehmer_innen markieren und deren Auswahl löschen, allerdings käme dies i. Allg. einer Manipulation des Abstimmungsergebnisses gleich. Im Einzelfall mag dies jedoch sinnvoll sein, z. B. wenn ein_e Teilnehmer_in nach Ablauf der Abstimmung mitteilt, nicht mehr am Praktikum teilnehmen zu wollen.
Über die Buttons "Im ...-Format herunterladen" lässt sich das Abstimmungsergebnis zwecks Weiterverarbeitung als .ods-, .txt- oder .xslx-Datei exportieren.